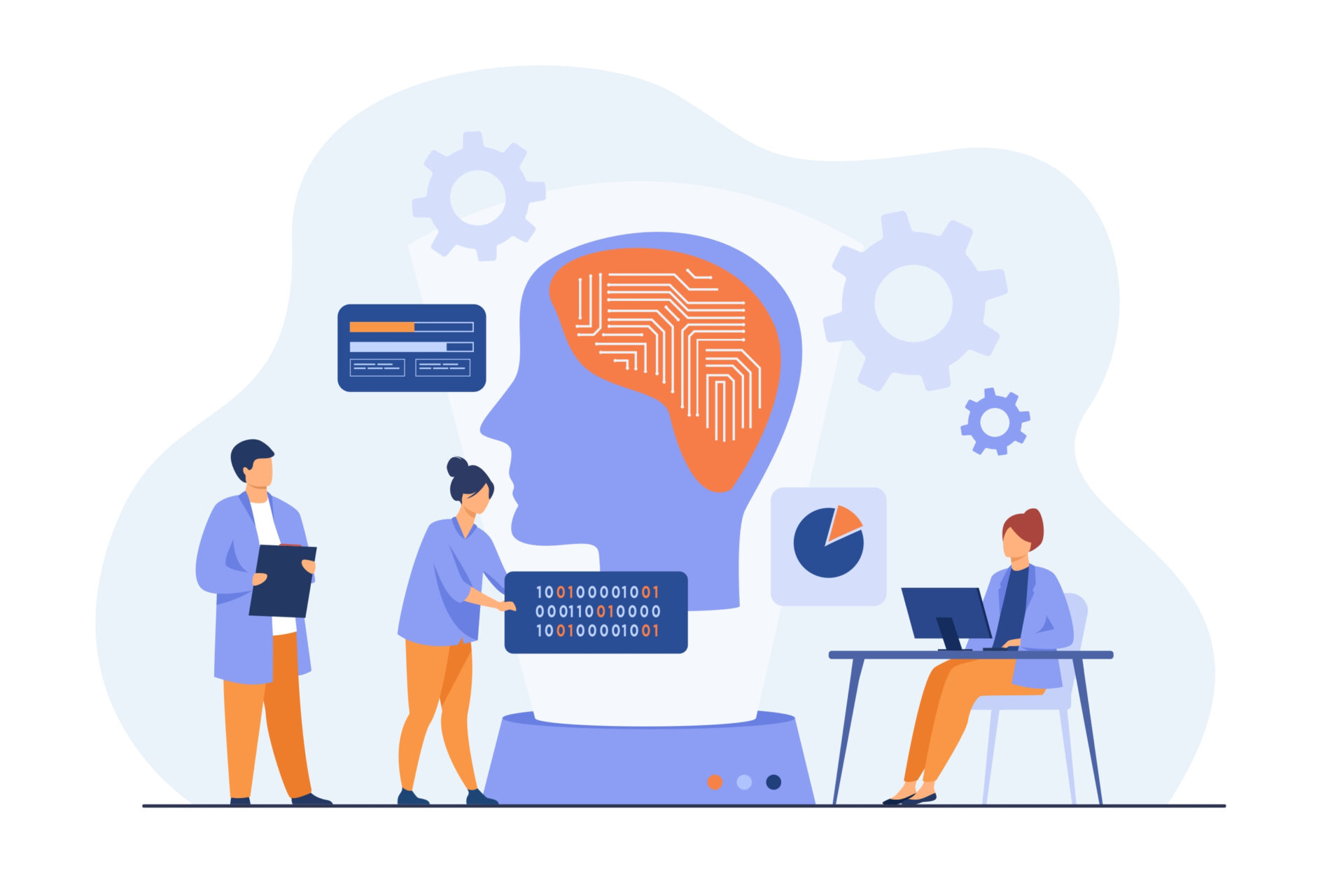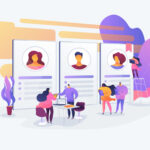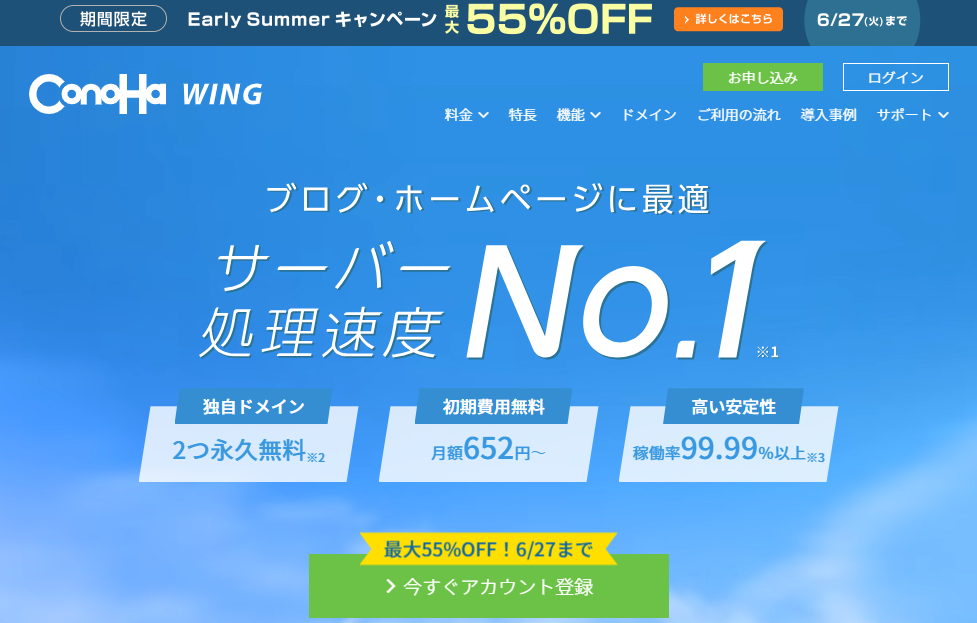この記事を読んでわかること
- 著作権フリーのオリジナル画像を作れる
- Canva AI (Text to Imege) の画像の作り方がわかる
- 無料でブログやSNSのアイコン画像を作れる
こんにちは!akihiro(@akkyblog0111)です。
今回はAIを使ったオリジナル画像の作り方をご紹介します!
ブログやSNSで稼ぐとしたら、ネットで拾った画像を勝手に使うのは基本的にNG。
著作権を無視していては、アカウントBANされるならまだマシ。最悪罰金や逮捕される可能性だってあります。
よってアイコンや画像も基本的にオリジナルのものを使わなきゃいけません。
多くの副業ブロガーは、Coconala・ランサーズ・クラウドワークスなどのクラウドソーシングサイトで、イラストレーターに依頼してアイコンを作成します。
こちらもCHECK
-

-
【実績No.1】ブログのアイコン作成はCoconala(ココナラ)!やり方を解説
続きを見る
でもプロのイラストレーターにお願いするとお金もかかるし、正直面倒ですよね、、、
今回紹介するCanva AI(Text to Image)での画像作成は、無料かつクオリティの高い画像が作れるのでとてもおすすめです!

Canva AIってそもそも何?
Canvaは無料で画像編集・加工ができるツールとして有名ですね。
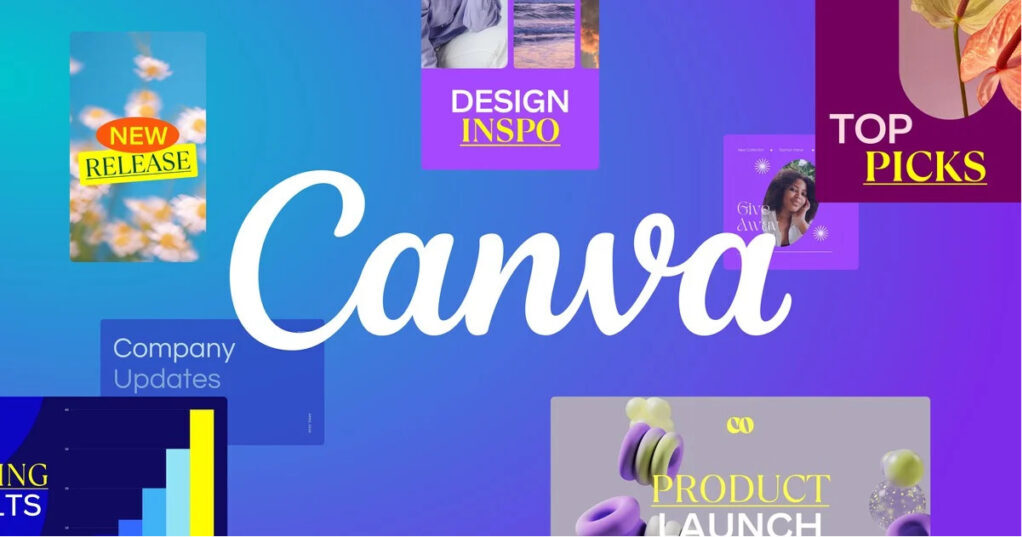
ブログのアイキャッチ画像や、インスタグラムの投稿など、様々なシーンで活用されています。
もちろん僕の記事の画像もすべてCanvaで作成しています。
こういうアイキャッチとか

こういう図解画像とか

通常のCanvaの機能でもかなり使い勝手が良く、多くのブロガーから重宝されています。
この通常のCanvaに、最近新たにAI機能が追加されました。
それが「Text to Image」です。
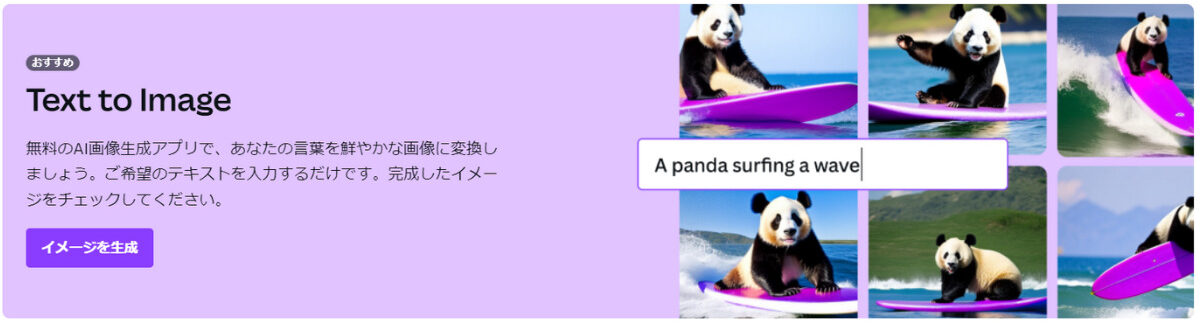
これを使うと、入力した単語に見合うイラストをAIが勝手に作成してくれるのです。AIまじすげえ…
そしてCanvaの機能の延長なので、使用料はもちろん無料です!
今回はこの「Text to Image」を使った画像作成方法を解説していきます!
AIの画像はどうやって作る?
PC版での作り方
まずはCanvaにログインしましょう
トップページ左側の「アプリ」を選択
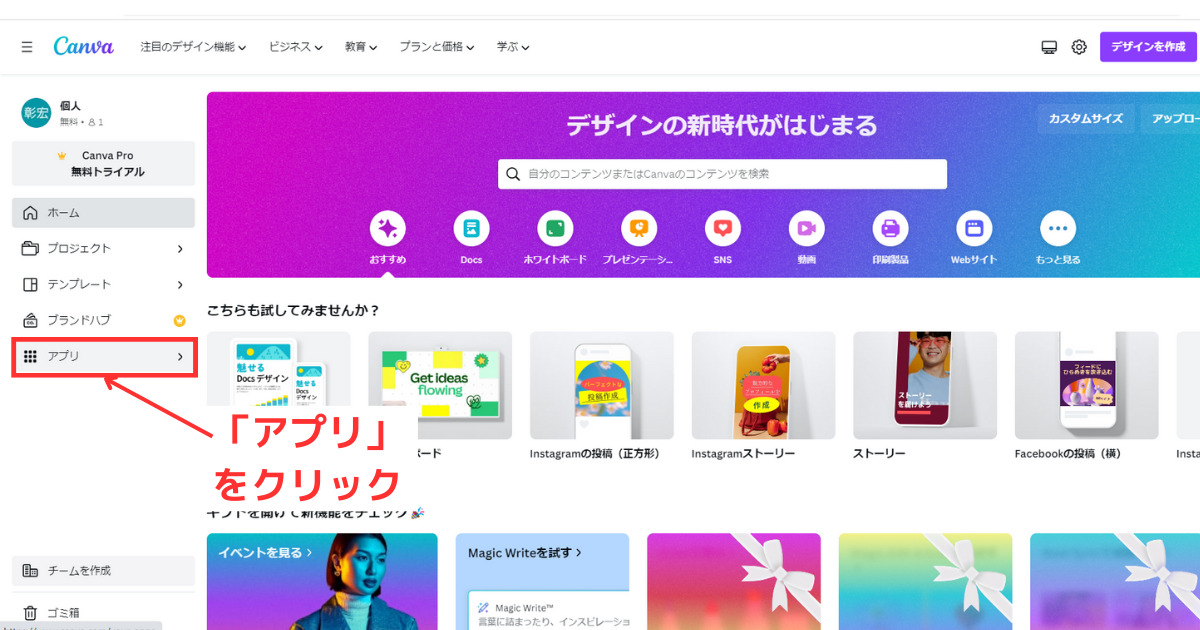
こちらの「Text to Image」を選択
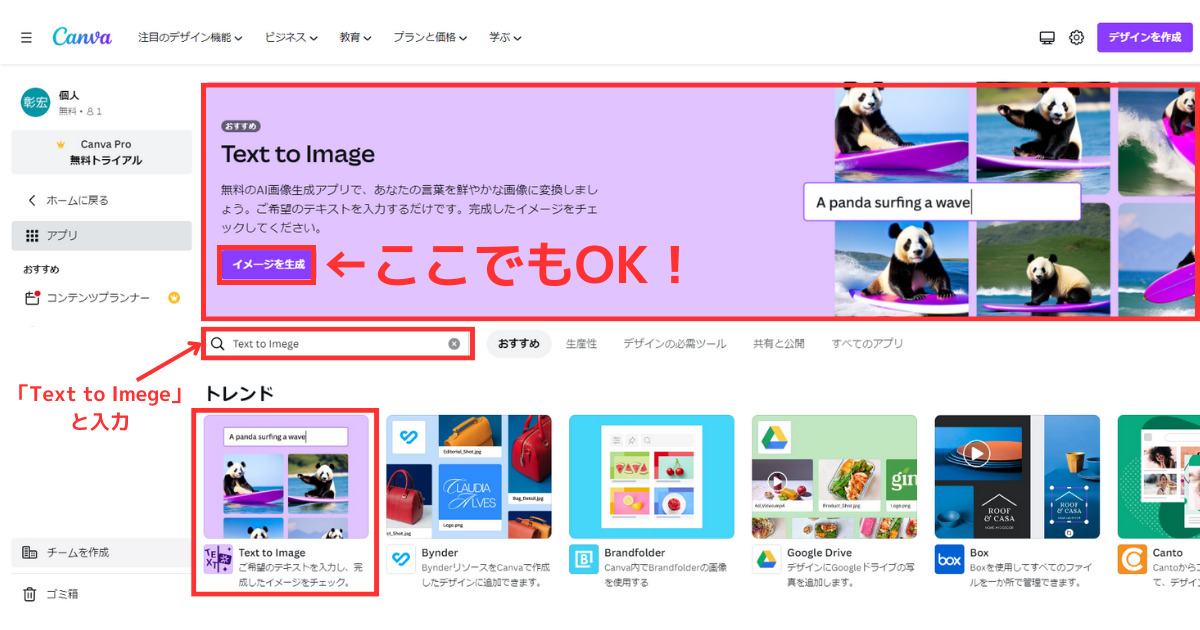
表示されない場合は、検索窓に「Text to Image」と入力してください。
「新しいデザインで使用」を選択
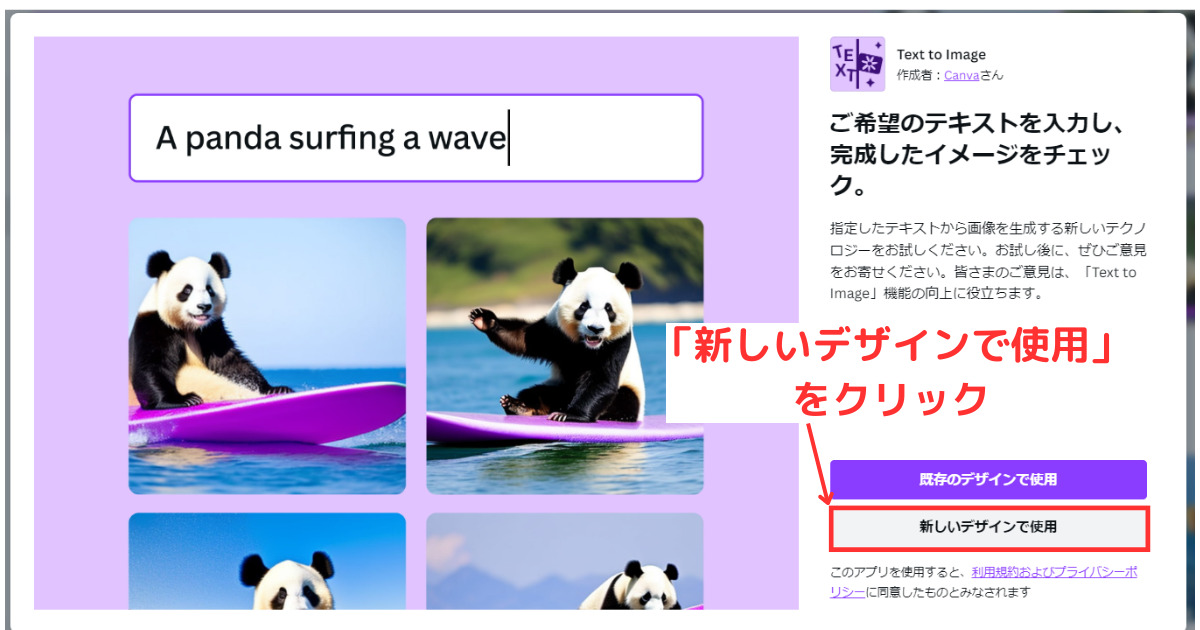
画像のサイズは何でもOKです!
ここではInstagramの投稿用サイズ(正方形)にしておきましょう
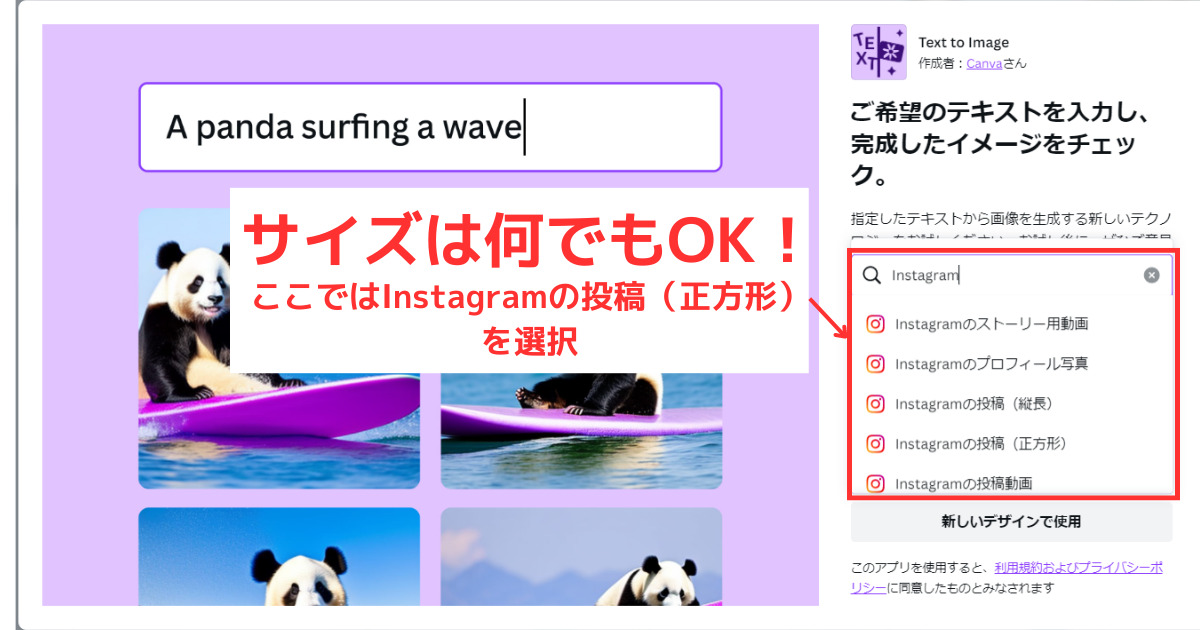
そしたら、下記テキスト入力欄に、自分が作成したい画像のイメージを文字にして入力してみましょう!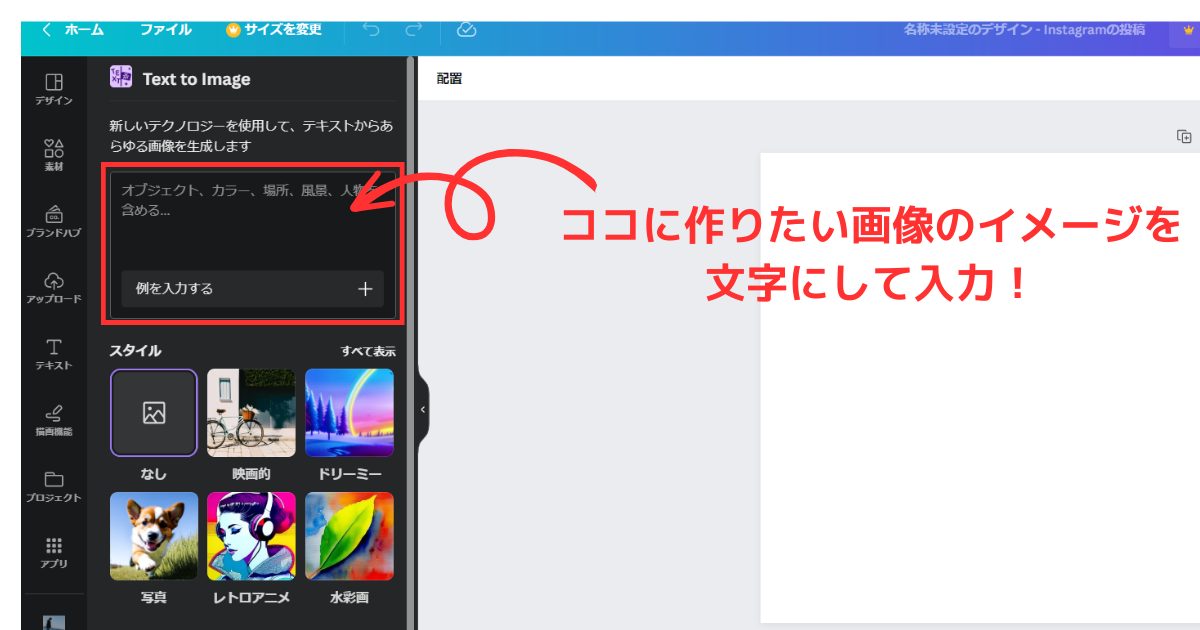
入力方法は簡単です。
「○○で××に★する△△」
のように、
○○には場所
××には形容詞や形容動詞
★★には動詞
△△には名詞
を入れて、作りたいイメージを文字にしてみましょう。
今回は例として、「草原で高らかに吠える犬」で作成してみます!
入力したら、「イメージを作成」をクリック
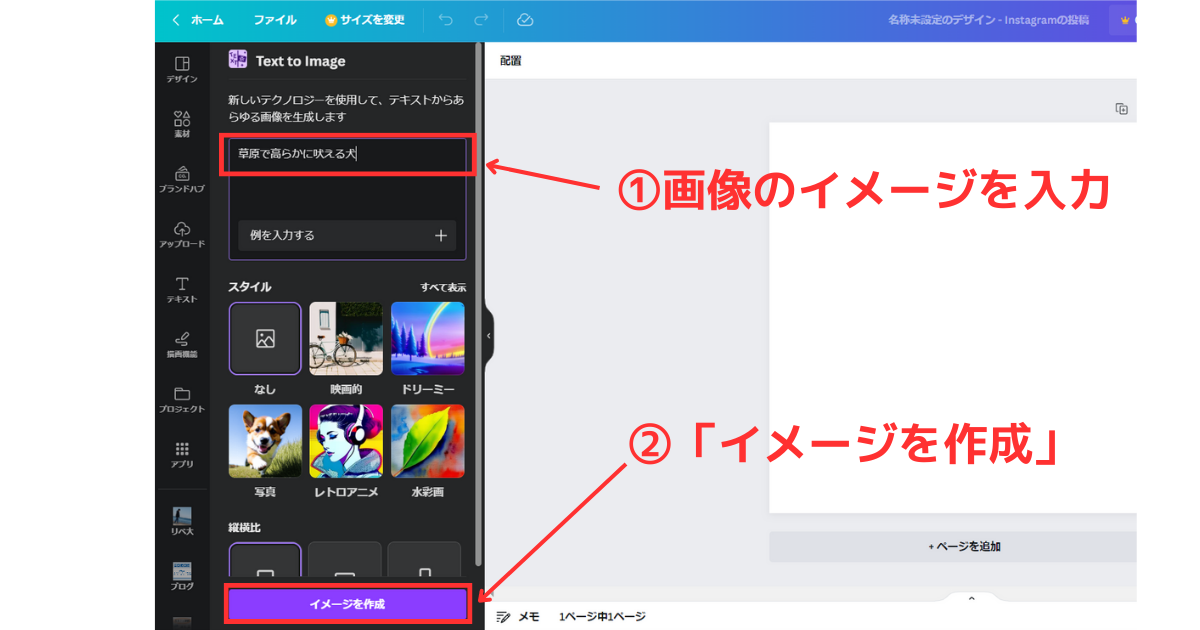
画像完成までは数秒~数十秒程度かかります。少し待ちましょう。
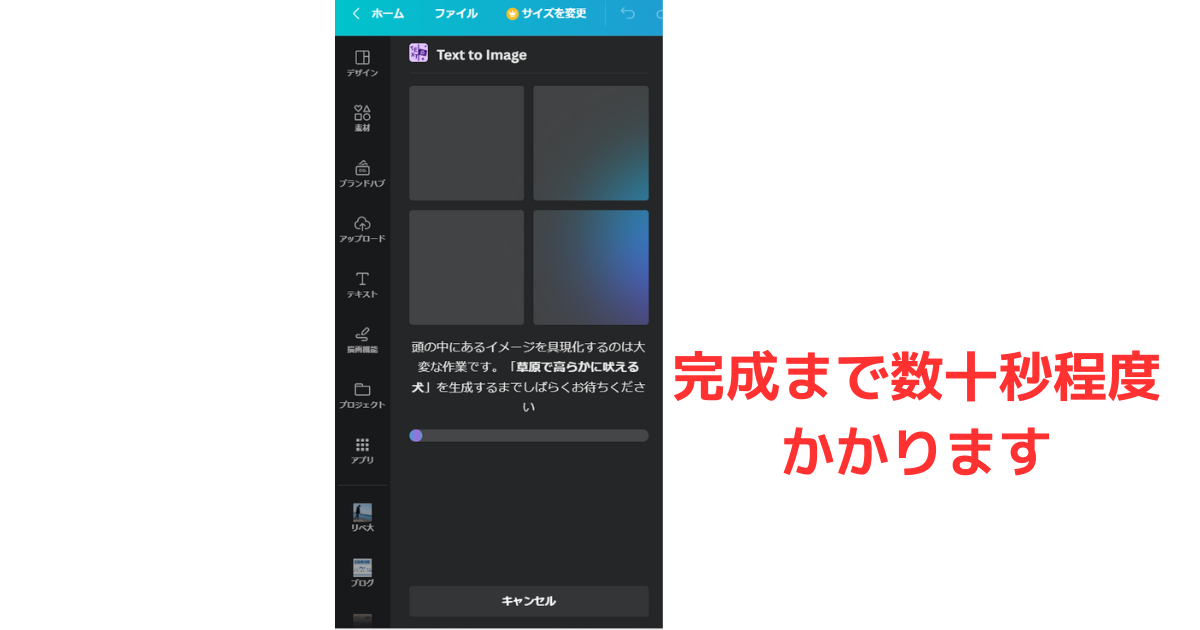
そしてついに完成!!!
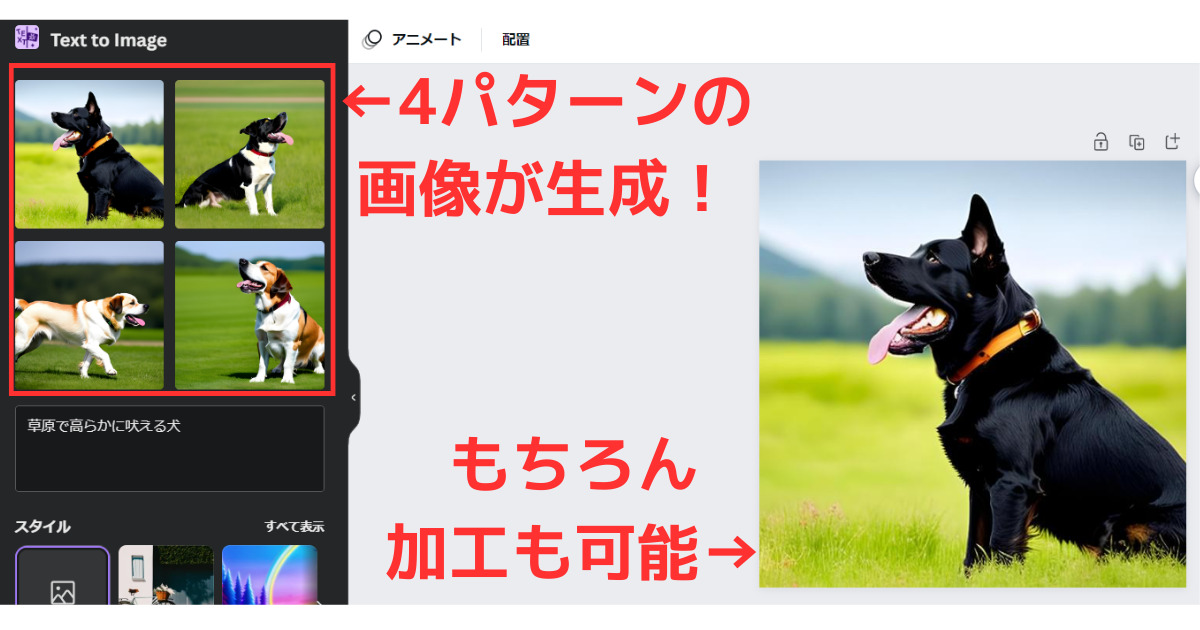
おお~、まさに草原で高らかに吠える犬!
AIすごいぞ!!
画像は4パターン生成してくれます。もちろん加工も可能です。
数十秒待つだけでオリジナルの画像が作れるなんてすごい時代ですね。。
そして仕上がりの絵のスタイルもさまざまな種類があります。なんと19種類も!
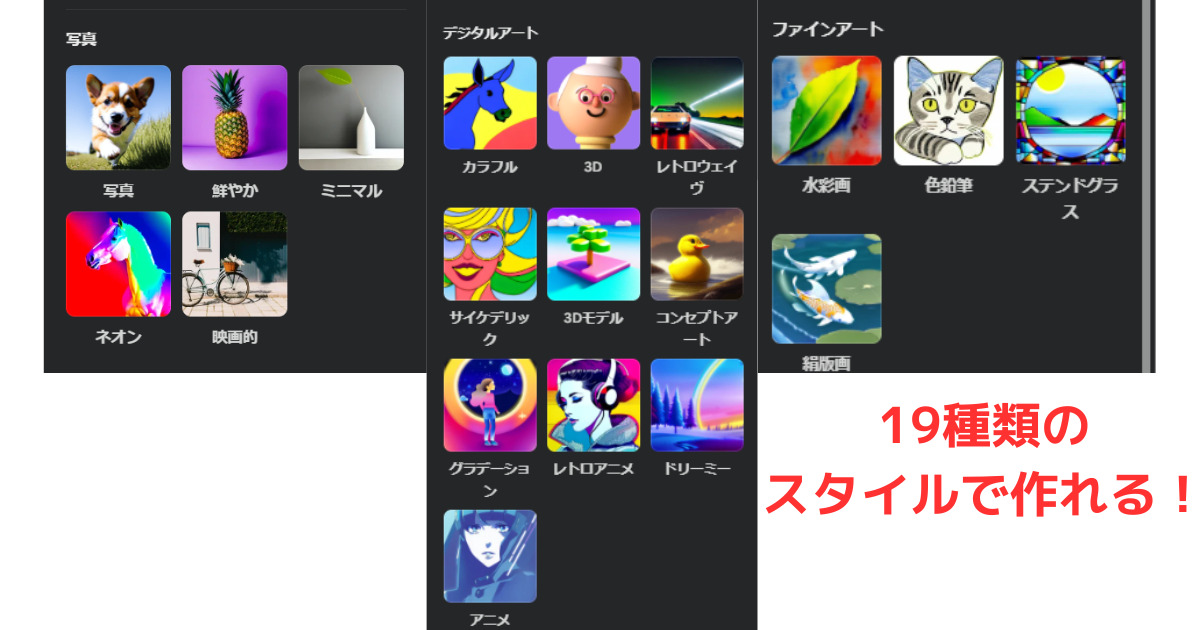
・写真風…写真、鮮やか、ミニマル、ネオン、映画的
・デジタルアート風…カラフル、3D、レトロウェイブ、サイケデリック、3Dモデル、コンセプトアート、グラデーション、レトロアニメ、ドリーミー、アニメ
・ファインアート風…水彩画、色鉛筆、ステンドグラス、絹版画
以上の19種類です。
例えばさっきの「草原で高らかに吠える犬」
ファインアート風の「色鉛筆」だとこんな感じ

うん、かわいいイッヌですねw
これでも充分アイコンに使えそうです!
他には、デジタルアート風の「アニメ」で作るとこんな感じ。
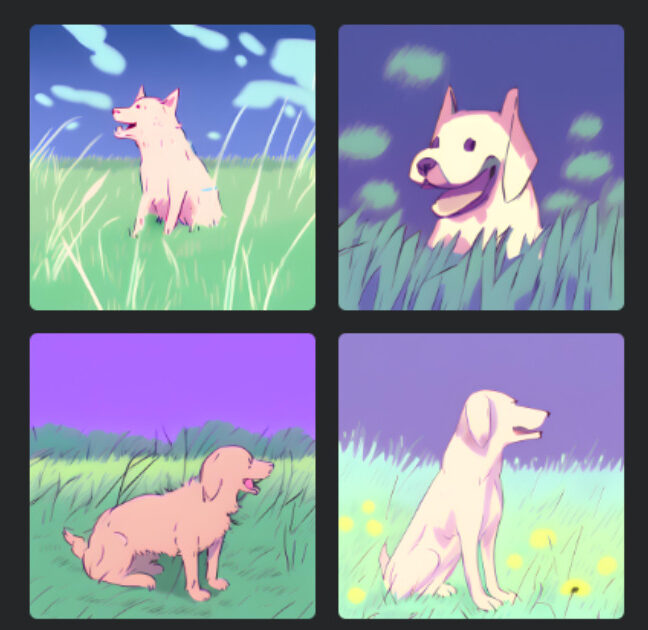
おお~確かにアニメに出てきそうな犬が出来上がりました!
アイコンで使うなら、アニメ風にすると良さそうですね。良い感じに仕上がります!
スマホでの作り方
もちろんスマホでも同じように作れます。
まずはCanvaのアプリをダウンロードしましょう。
左上の三本線からメニューを表示
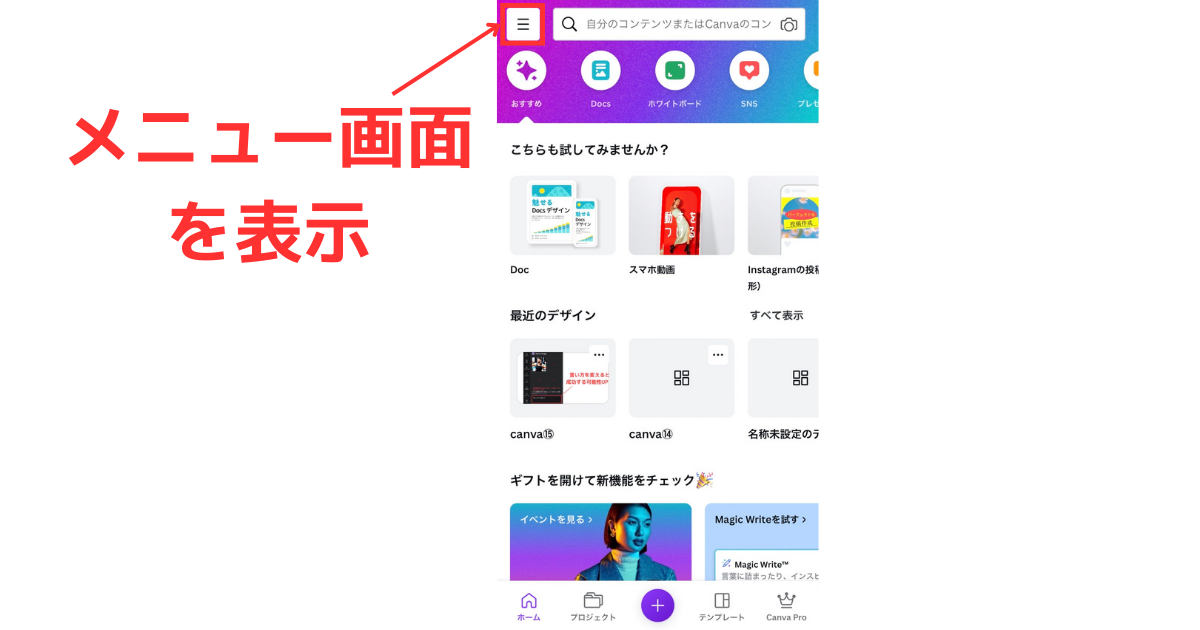
「アプリから開く」から「Text to Image」を開く
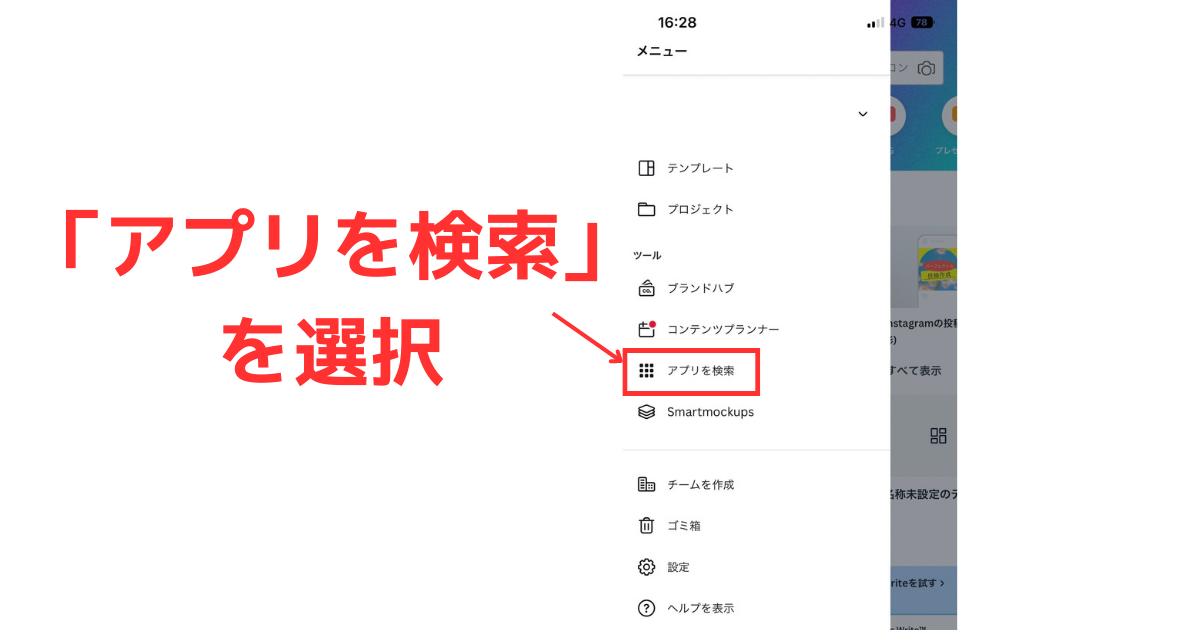
検索窓から「Text to Image」と入力して検索したら、あとはPC版と同じく進めます。
生成したい画像のイメージを文字で入力していきましょう!
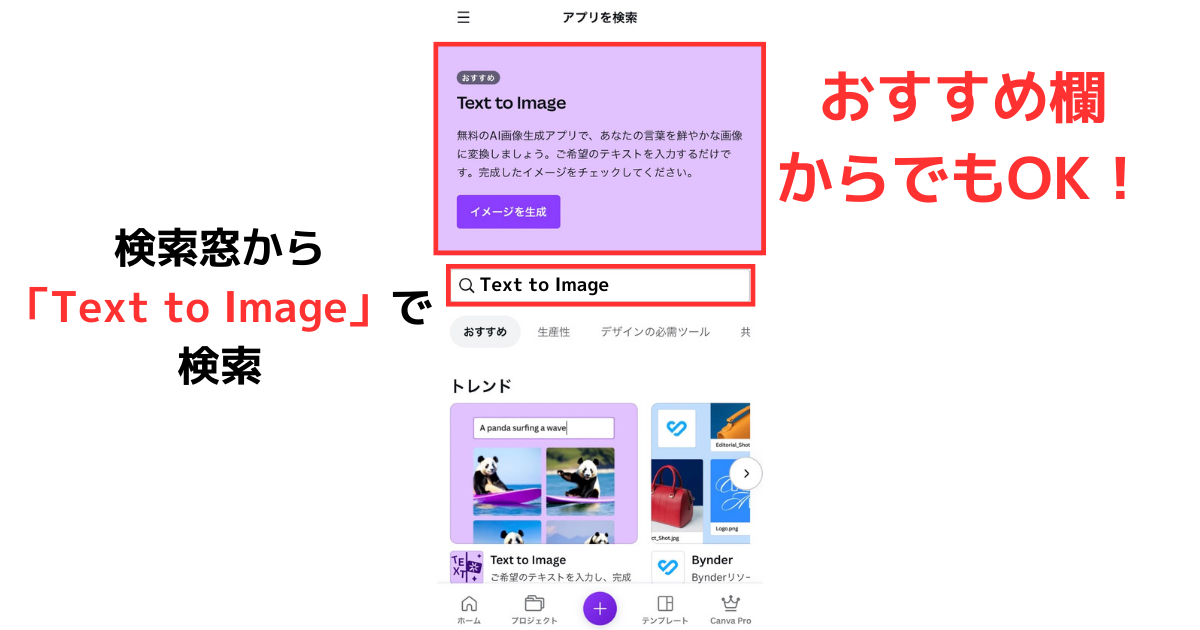
よくある質問
画像が生成されないけど、何で?
作成したい画像イメージを入力しても画像が生成できないことがあります。
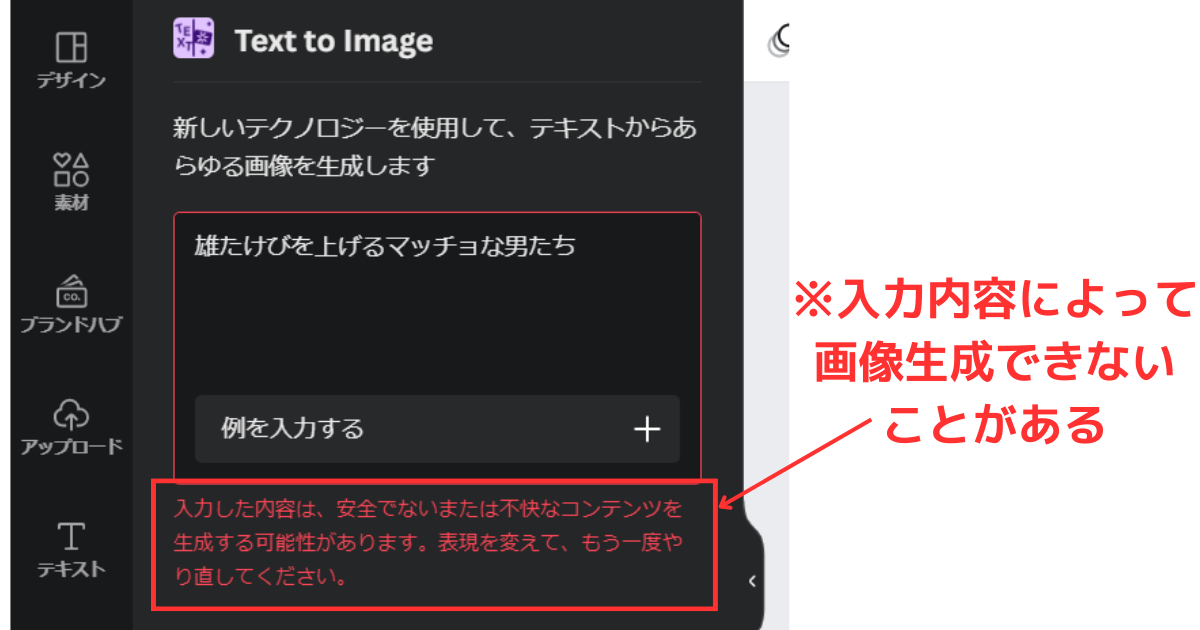
この場合、表現を変えてみるか、日本語ではなく英語で入力してみましょう。
例えば言い方を変えて「筋トレをする男たち」に変えてみると、画像生成できました!
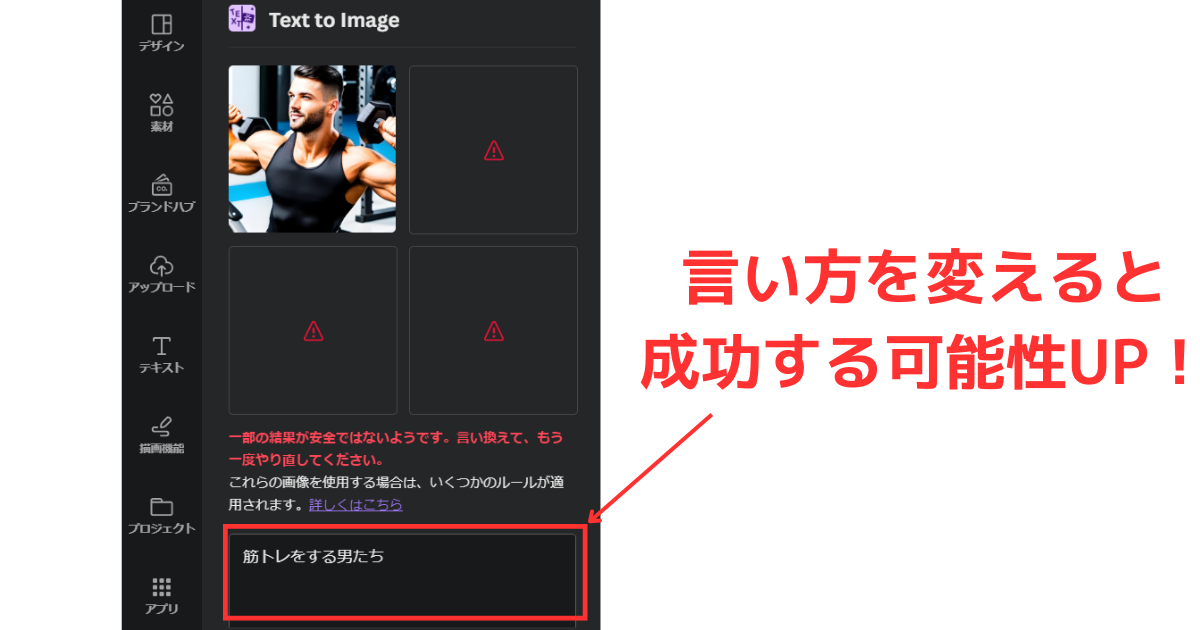
ただ生成できたのは1パターンだけだったので、やはり生成しにくいジャンルはあるようですね。。
優秀なAIとはいえ認識できない単語もあるので、より具体的に表現するようにしましょう。
そしてこのCanvaのAIはもともと海外向けのようなので、日本語よりも英語の方がより精度が高く画像を生成してくれます。
先ほどの例だと、「bodybuilder screaming」と入力すれば画像生成できました。
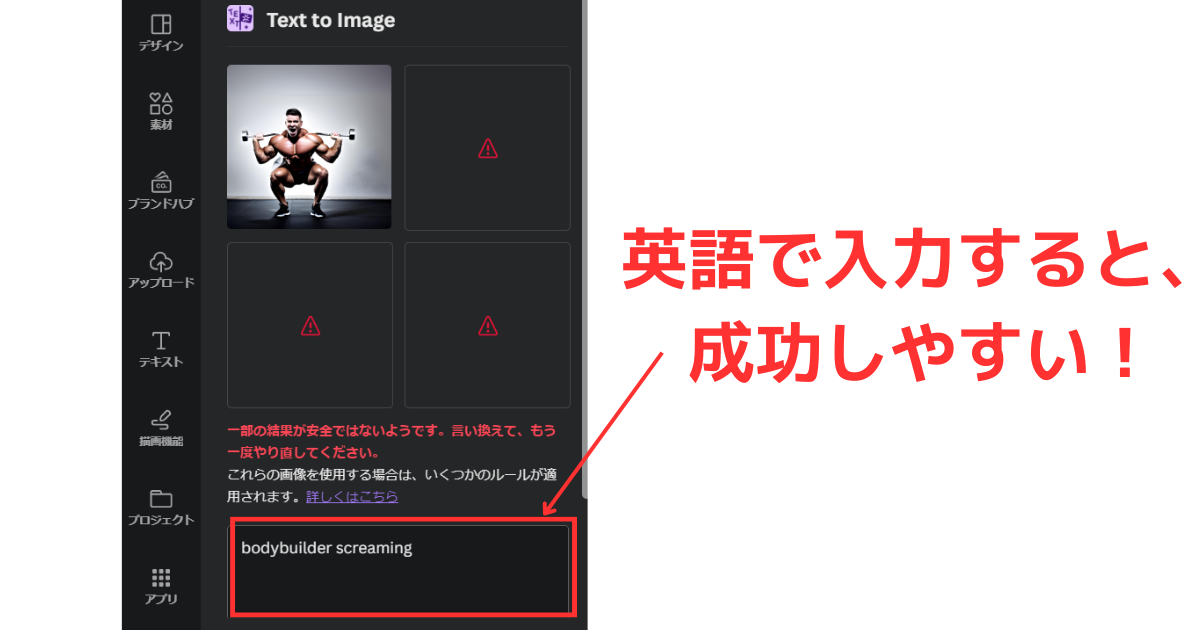
作成した画像は著作権はなし?自由に使っていいの?
現在、Canvaでは「Text to Imege」で生成された画像には著作権は主張していません。
そして作成した画像は、基本的に商用利用可能です。
つまりブログやTwitterやInstagaramなどのSNSで自由に使ってOKです。
Cnava公式サイトでこう謳われていますね。
メモ
結論からお伝えすると、Canvaは「商用利用可能」です。プランに関係なく、Canvaで作成したデザインは商用利用が可能で、クレジット表記も必要ありません。
許可されている商用利用
・自社のホームページに掲載する
・SNS投稿に使用する
・マーケティング素材(広告、営業資料など)として使用する
etc
何個でも画像作成できるの?
「Text to Imege」で作成できる画像は1日100枚までと決まっています。
一度に4枚まで生成されるので、25回までOKということですね。
注意ポイント
100枚のうちには、生成が失敗した場合でもカウントされます。
なので生成失敗した場合は、他の単語に置き換えたり、より具体的にしたり、英語の翻訳してから入力するなどしましょう。
自分だけのオリジナルアイコンはCanvaで作ろう!
ブログやSNSを始めるとなるとアイコンの作成方法に悩む人もいますね。
Canvaを使えば、無料でかつ誰ともかぶらないオリジナルなアイコンを作れます。
ぜひ活用してみてください!