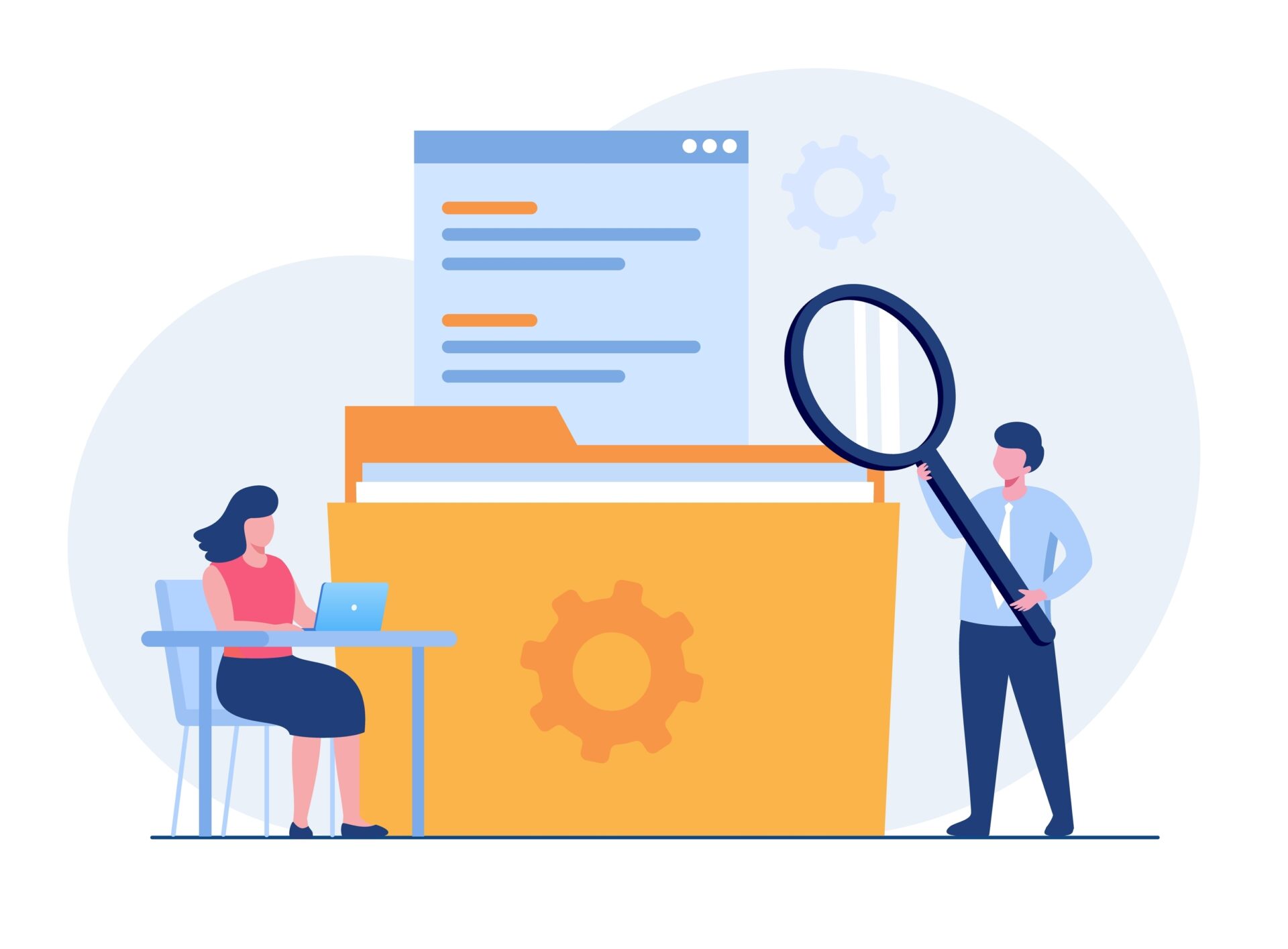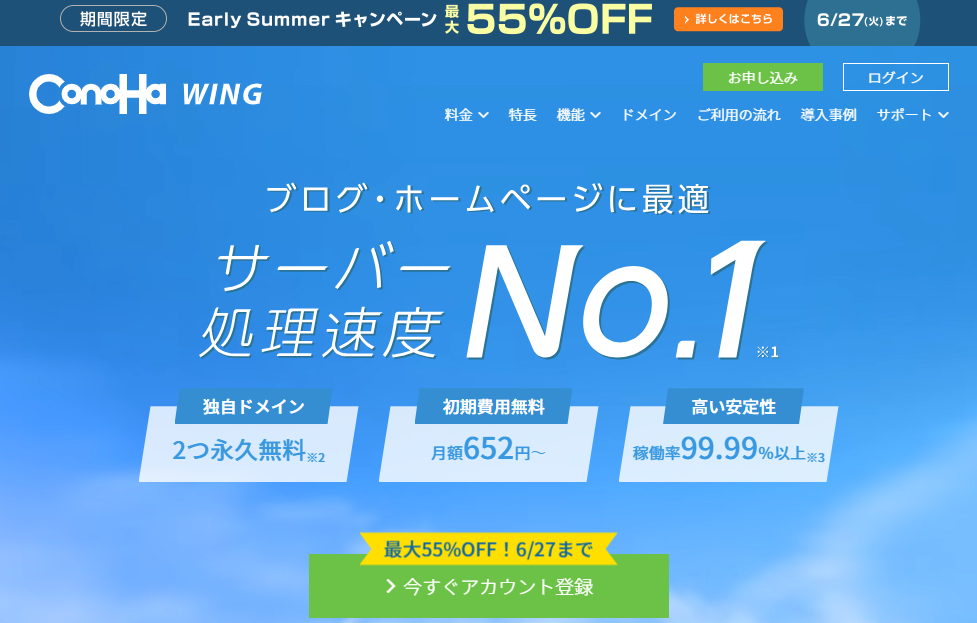この記事を読んでわかること
- ブログ記事がどんなキーワードで検索されているか知りたい
- ブログ記事がどんな風にGoogleに評価されているか知りたい
こんにちは!akihiro(@akkyblog0111)です。
ブログで稼ぐには、書いた記事がどんな検索キーワードから読者が訪問しているか、キーワードごとの検索順位は何位なのか分析するのは超重要です。
今回はブログ記事の分析に役立つ
「Google search console(以下、サーチコンソール)」
という無料ツールの設定方法について解説します!
画像付きでかんたんに説明します!ブログ立ち上げたら早めに設定しておきましょう!
サーチコンソールとは?
サーチコンソールは、Googleが提供している無料ツール。
以下のことができます。
ポイント
・どんなキーワード(単語)で読者が記事をクリックしたか分かる
・Googleにブログ記事が検索結果にちゃんと表示されるように出来る
ブログで稼いでいる人なら必ずと言っていいほど使っていい必須ツールですね。
なぜならGoogle検索上位に載せる為には、ユーザーがどんなキーワードで、どの記事にアクセスしているか分析しなければいけません。
最初は難しいかもしれませんが、一個ずつ説明していきます!
サーチコンソール設定方法
まずサーチコンソールにアクセスします
「今すぐ開始」をクリック
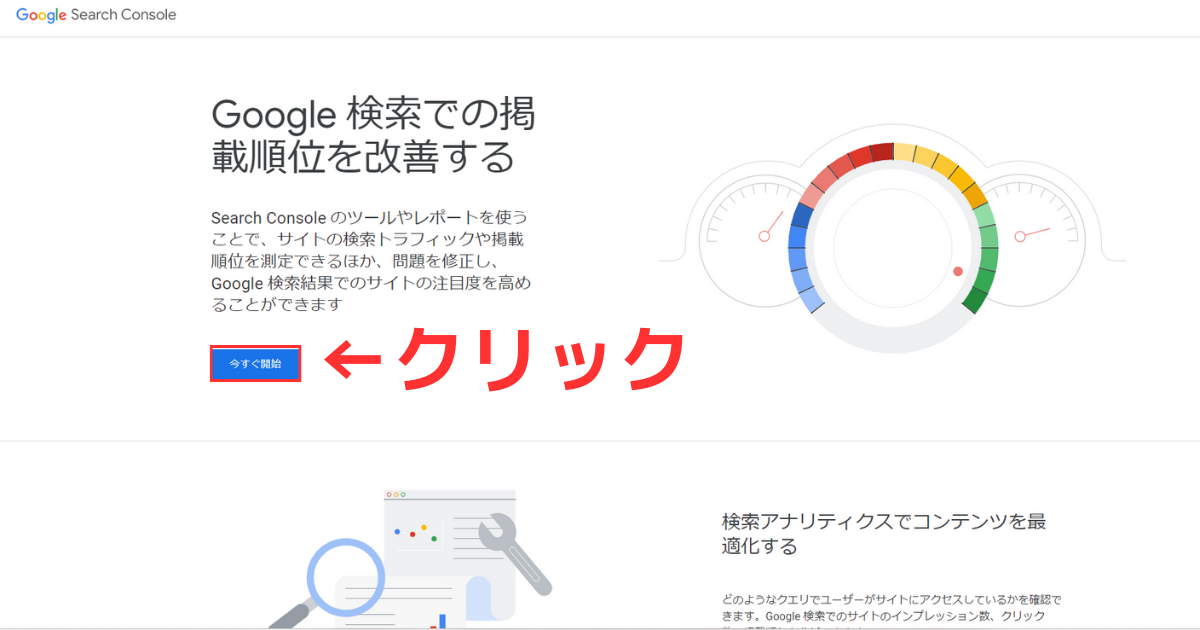
プロパティタイプの選択 画面になります。
「ドメイン」でも「URLプレフィックス」どちらでも登録可能ですが、「URLプレフィックス」の方が簡単なのでこちらで登録します。
こちらに、あなたのブログのURLを入力しましょう。
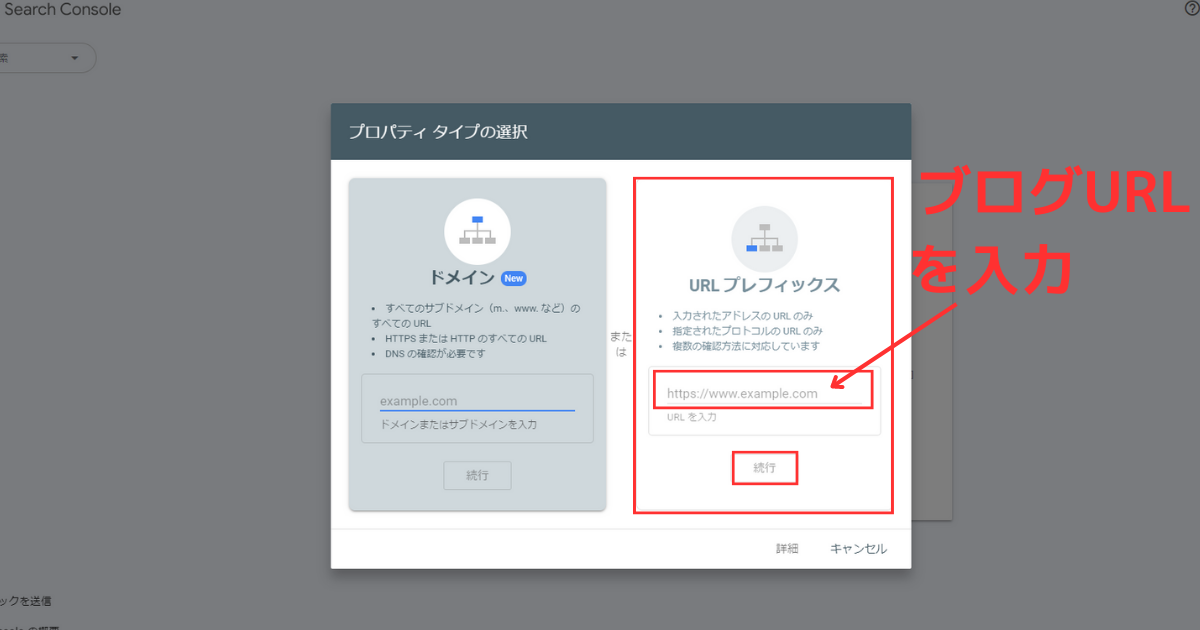
所有権の確認 画面になります。
こちらは、サイトURLが本当にあなたが管理しているかを確認する作業です。
その他の確認方法の「HTMLタグ」をクリックしましょう。
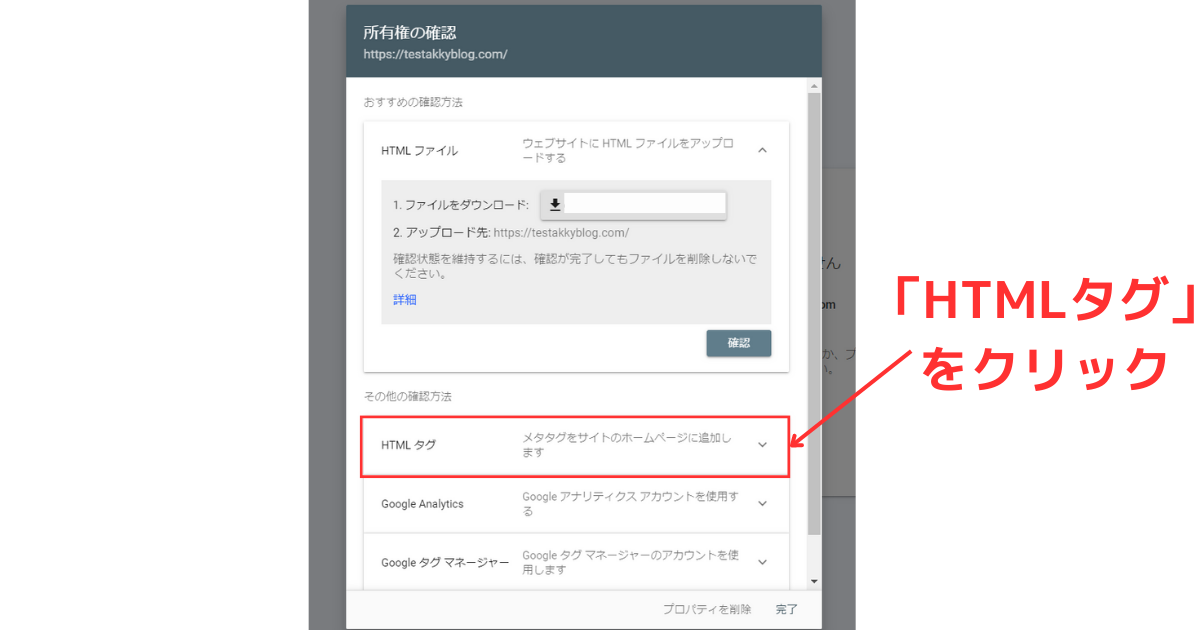
そしたらサーチコンソールとは別のタブで、WordPressの管理画面にアクセスしてください。
「① All in One SEO」→「② 一般設定」→「③ ウェブマスターツール」→「④ Google検査コンソール」まで選択します。
そして「⑤ Google検証コード」の入力欄に、先ほどのHTMLタグをコピー&ペーストしてください。
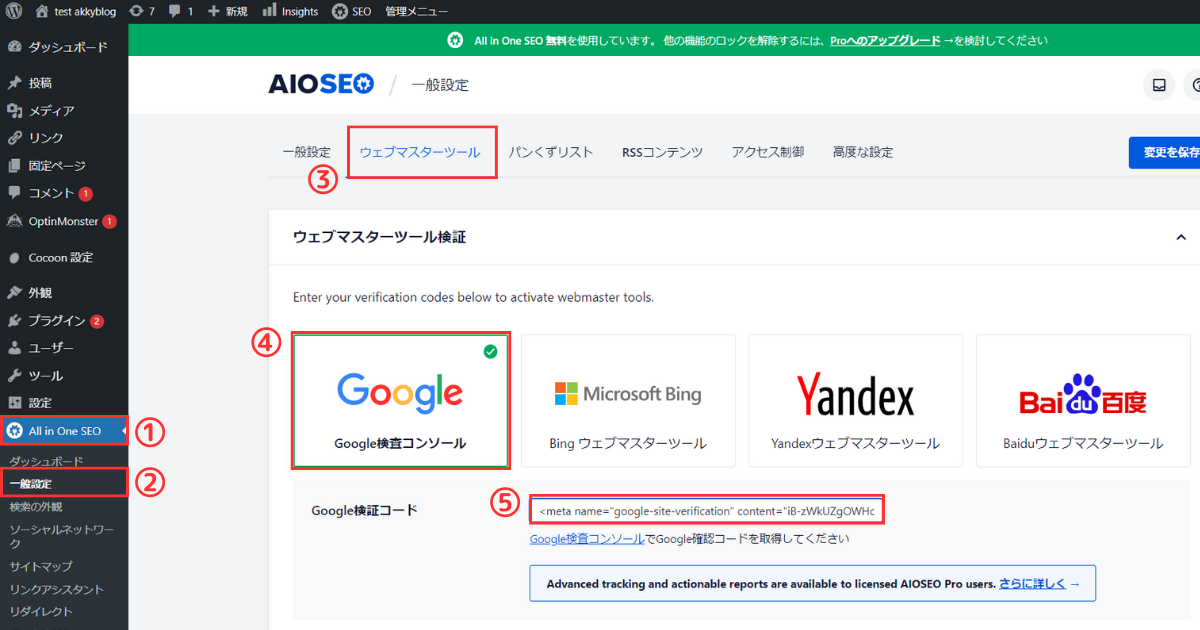
再度、サーチコンソールの画面に戻ります。
所有権の確認 画面で「確認」をクリックします。
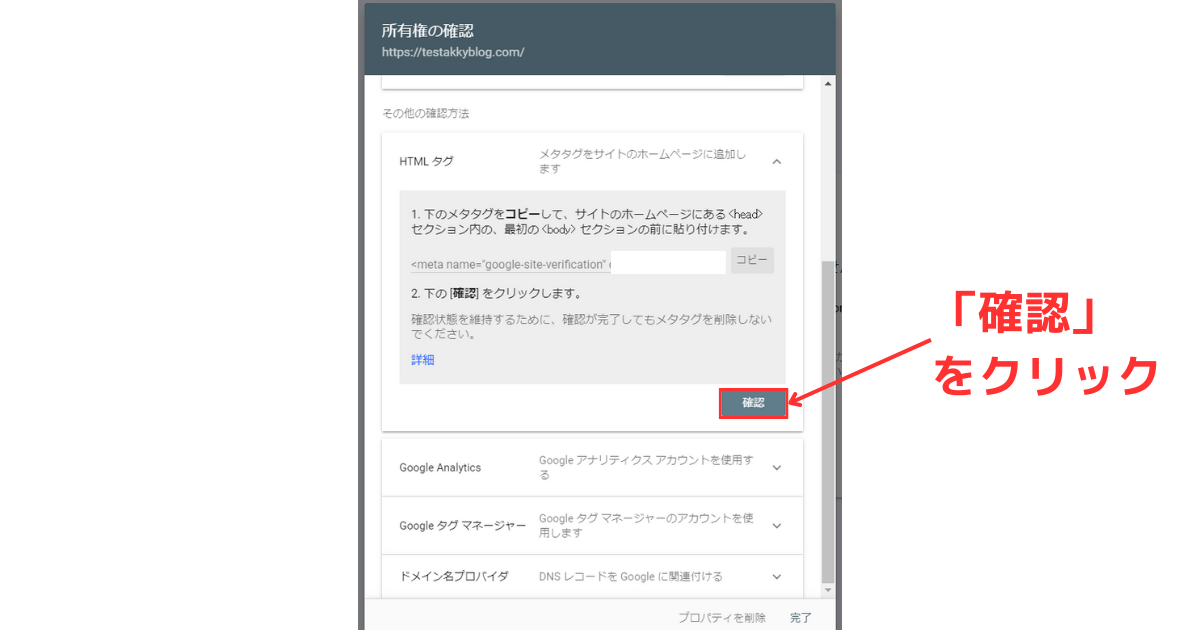
そしたら以下の画面のように「所有権を証明しました」と表示が出ればOKです!
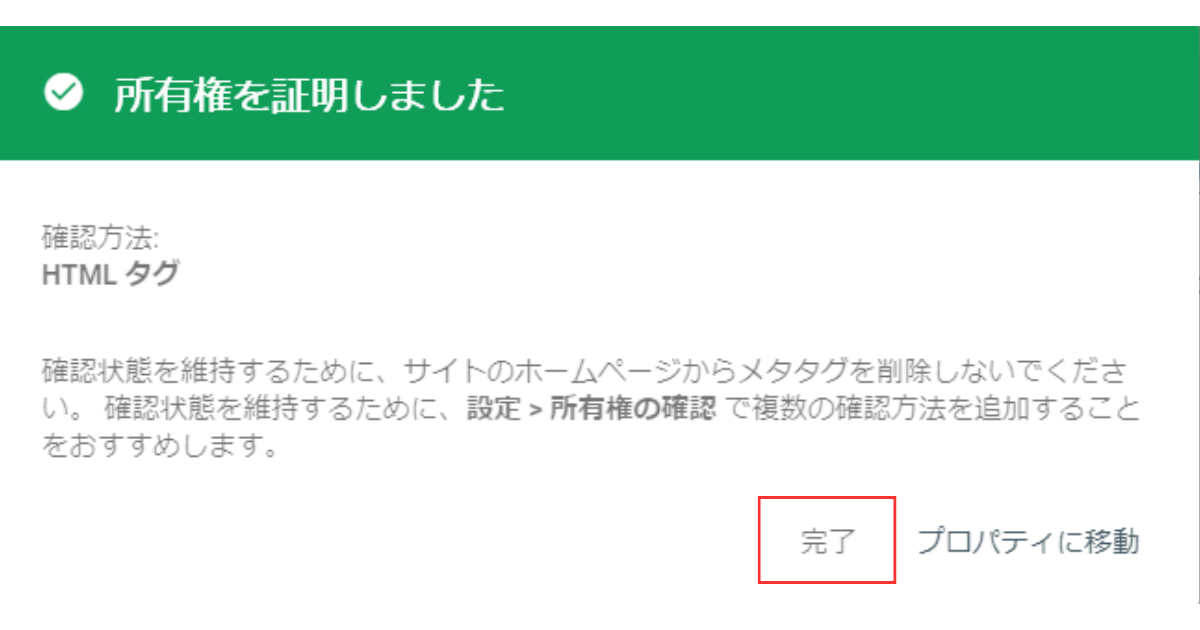
画面を更新すると、サーチコンソールの画面が以下のようになります。
これでサーチコンソールの初期設定が完了です!お疲れ様でした!
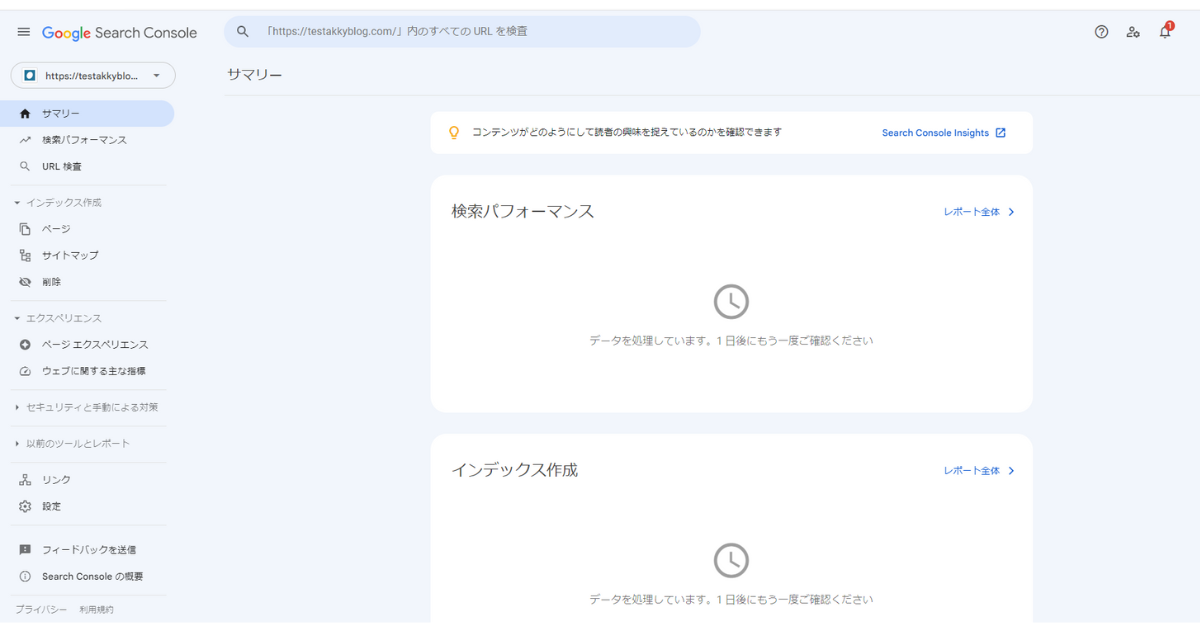
サーチコンソールの使い方をざっくり解説
まずサマリー。ここではサーチコンソールで使える以下4つのデータ集計をまとめています。
・検索パフォーマンス
・インデックス作成
・ページエクスペリエンス
・拡張
メインで使うのは上二つ「検索パフォーマンス」「インデックス作成」です。
それぞれ解説していきます
検索パフォーマンス
ここではあなたのブログサイトを訪れたユーザーが、「どんなキーワードで検索したか」、「キーワードの検索順位」を知ることができます。
まずグラフについて、以下の赤枠内の項目に☑をつけると表示されます。
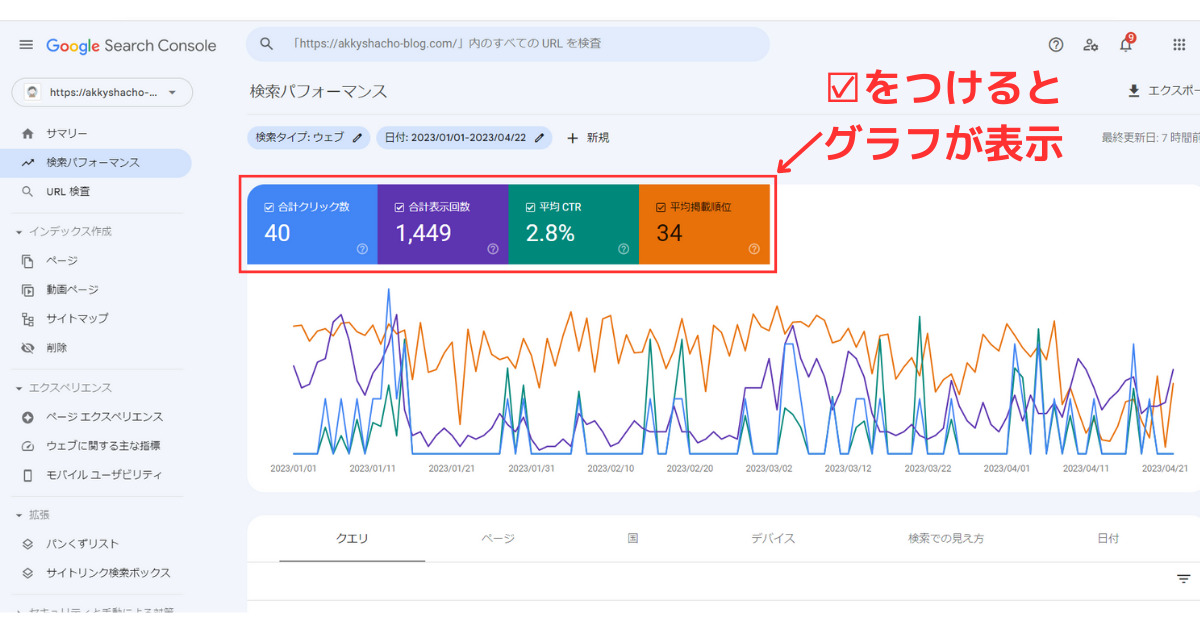
項目は以下の通り
・合計クリック数
・合計表示回数
・平均CTR
・平均掲載順位
各項目の見方を確認しましょう。
クエリ
クエリ(query)とは、「問い合わせ(る)」、「訪ねる」などの意味を持つ英単語で、ITではソフトウェアに対するデータの問い合わせや要求などを一定の形式で文字に表現することを意味します。
要はGoogleの検索エンジンに入力する単語のことです。
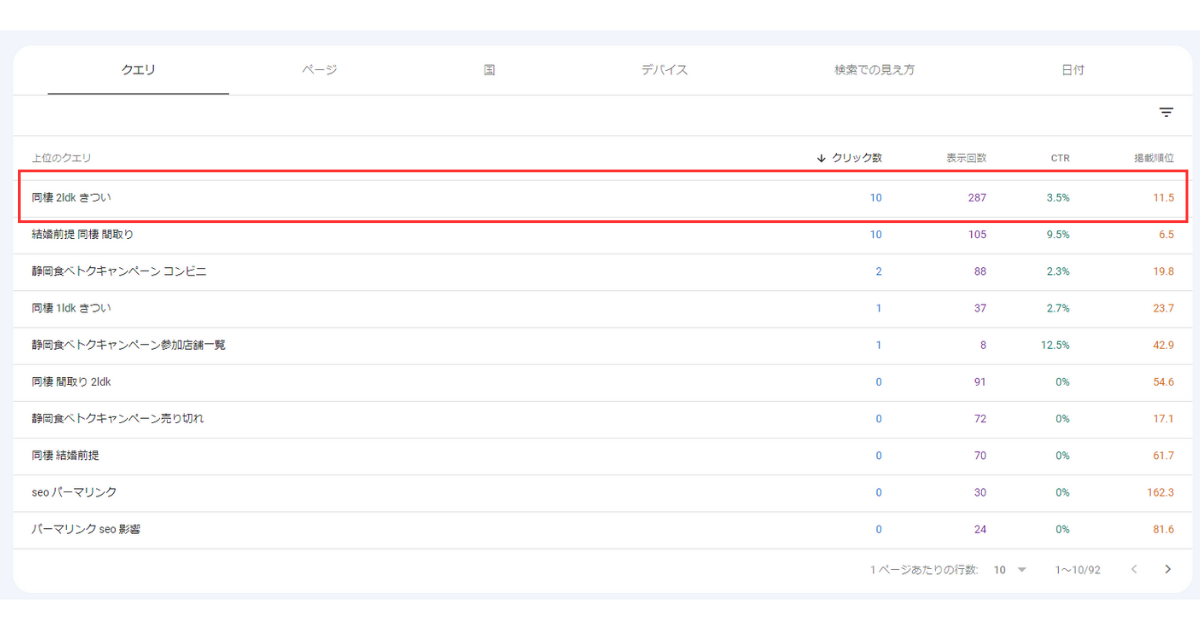
例えばここで一番上に表示されている
「同棲 2ldk きつい」
でGoogle検索したユーザーのうち、
記事がクリックされた回数が10回
記事が検索結果一覧に表示された回数が287回
つまりCTR(クリック率)は3.5%
このキーワードでの過去の検索順位は平均で11.5位 ってことですね
ページ
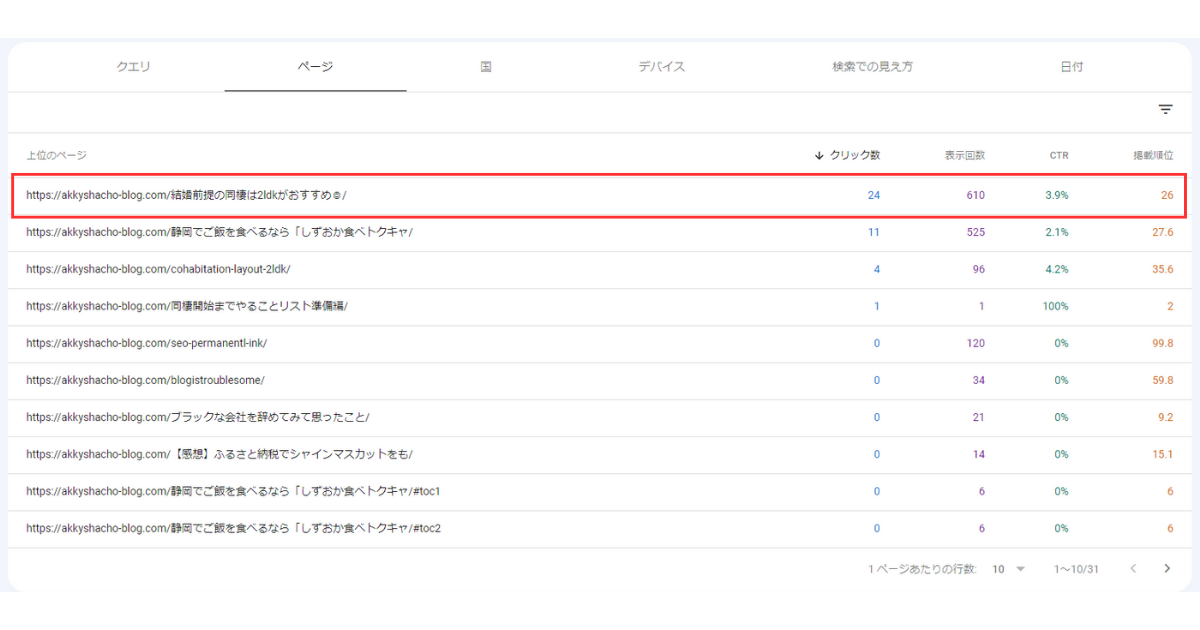
ページは、記事ごとの情報を表示します。
僕のブログ内で一番多くクリックされているのは「結婚前提の同棲には間取り2LDKがおすすめ」という記事で、これまで24回クリックされています。
ここを見ると、あなたのブログの中で一番人気な記事はどれかがわかります。
国
ユーザの国ごとの分布を表示します。
Googleのクローラ(ロボット)が世界各地からアクセスするので、日本以外の国も多数あります
デバイス
ユーザが検索時に使っていたデバイスの一覧です。
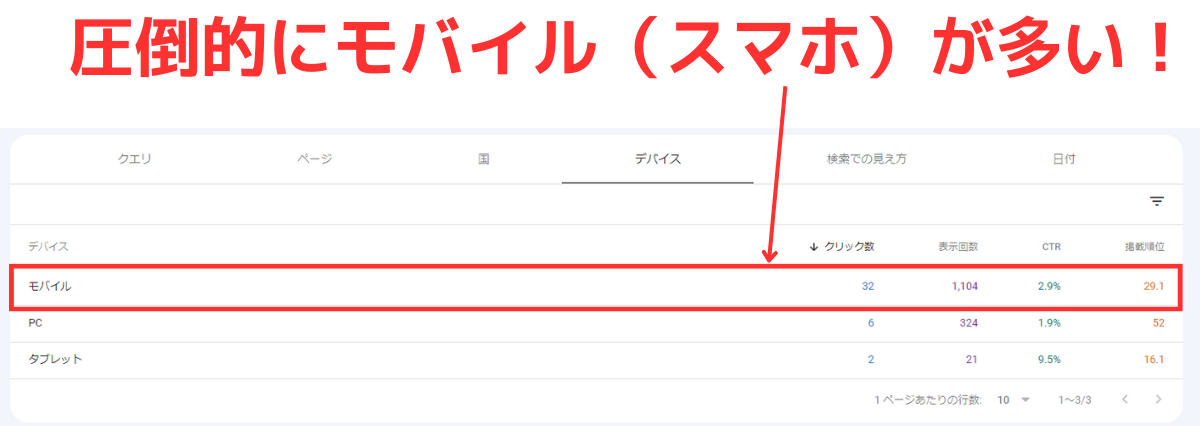
これを見るとわかる通り、圧倒的にスマホ経由が多いです。
なので自分のブログがスマホで見たときどう表示されるか、しっかり確認しておいたほうがいいでしょう◎
PCでは綺麗に表示されていても、スマホだと画像が切れてしまっていたりメニューが表示されなかったりすることもあります。
ユーザー目線で使いやすい・見やすいサイトになるように改善していきましょう
日付
ここでは、日にちごとのアクセス数を見れます。
インデックス作成
サーチコンソール上のインデックスとは、GoogleのWeb上であなたの記事が表示されるようにすることです。
インデックスとは、「目次・索引」を意味します。
もしブログの記事がインデックス登録されていない場合、Google検索しても記事は表示されないので、記事をUPしたら確認しておきましょう。
サーチコンソールの登録方法は簡単です。まずはトップページにアクセスします。
そして一番上の検索窓に、インデックス登録を確認したい記事のURLを入力します。
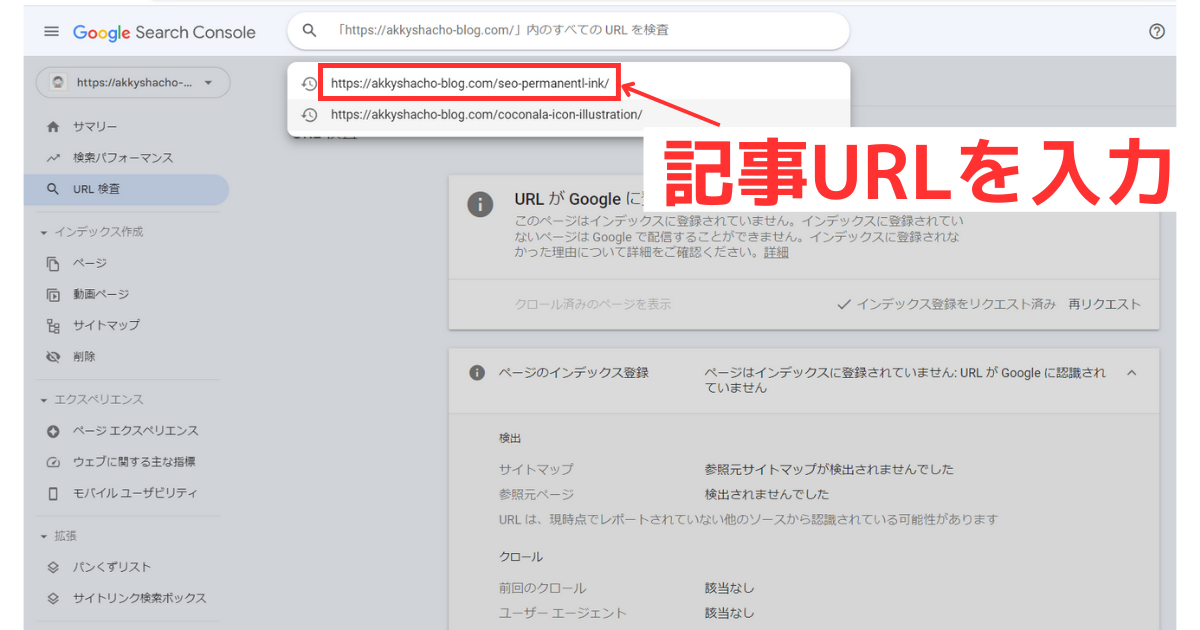
そして以下の画面が出れば、Googleに問題なくインデックス登録されています。
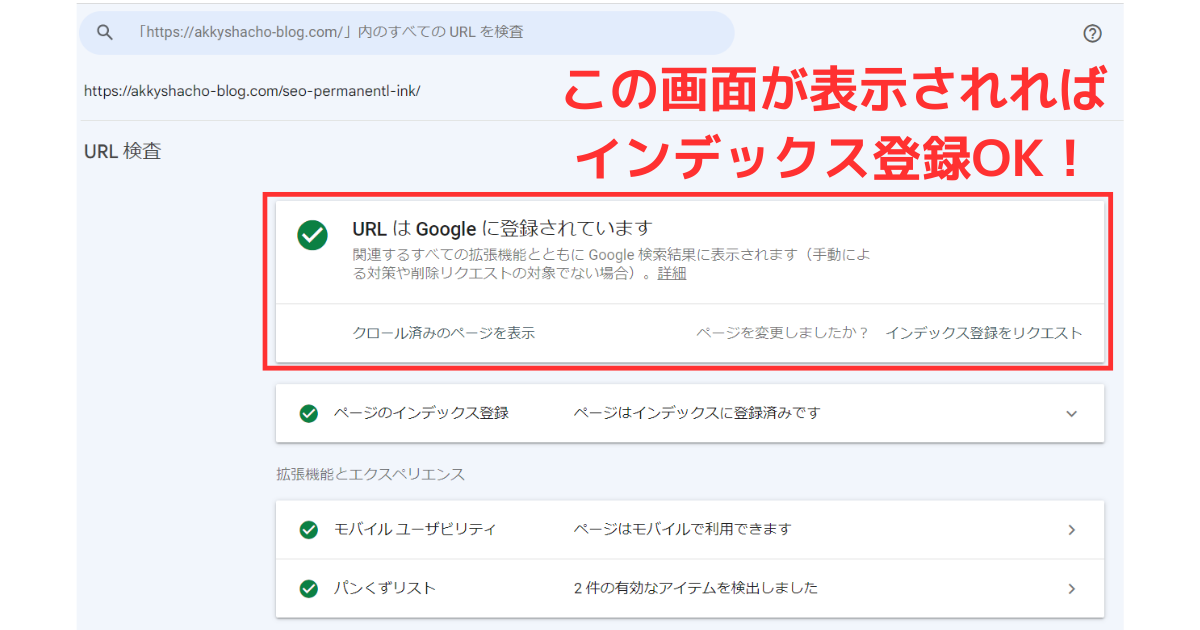
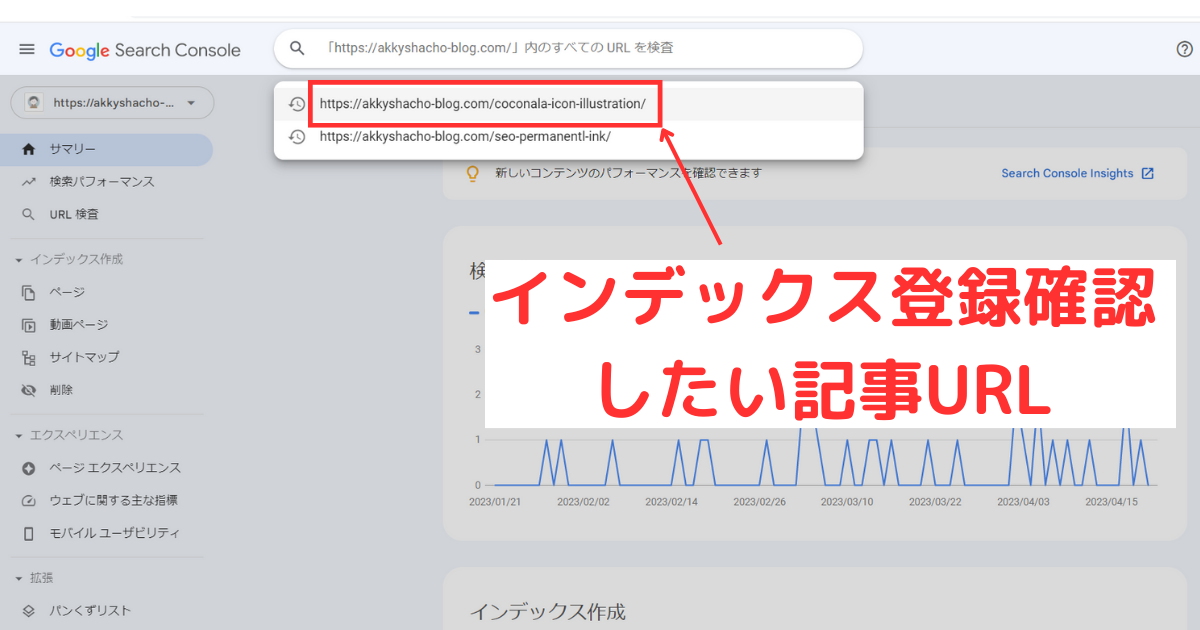
次のように「URLがGoogleに登録されていません」と表示された場合、その記事はGoogle検索しても表示されません。
この場合は、「インデックス登録をリクエスト」をクリックしましょう。
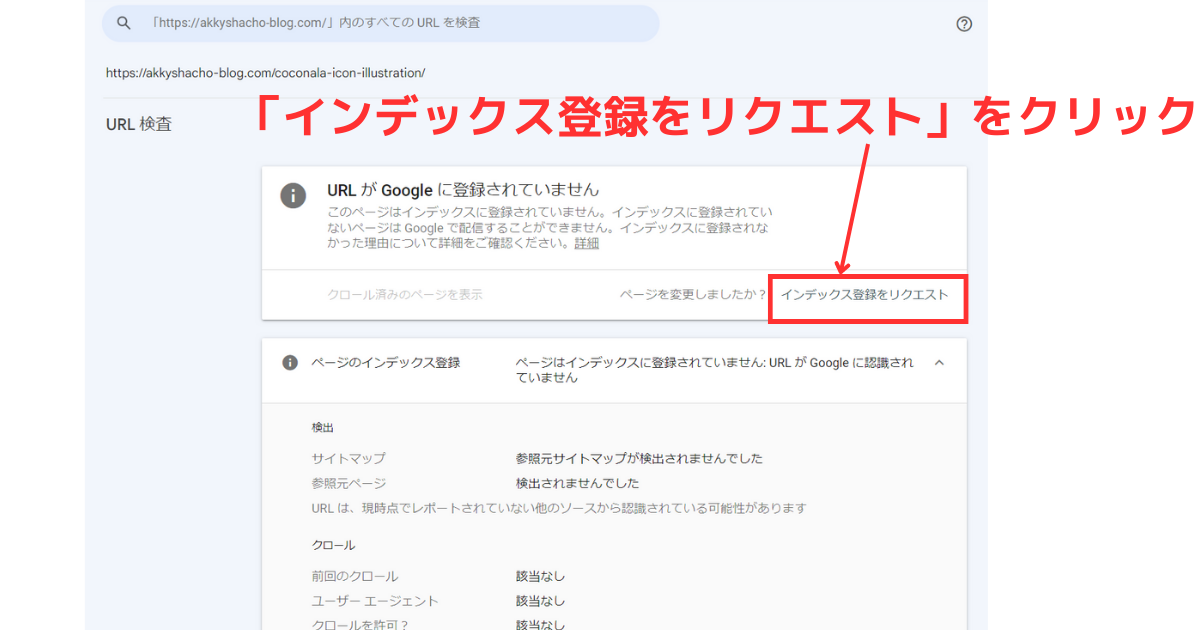
記事がインデックス登録可能かどうかチェックされます。
処理に時間がかかるので、数分待ちましょう。
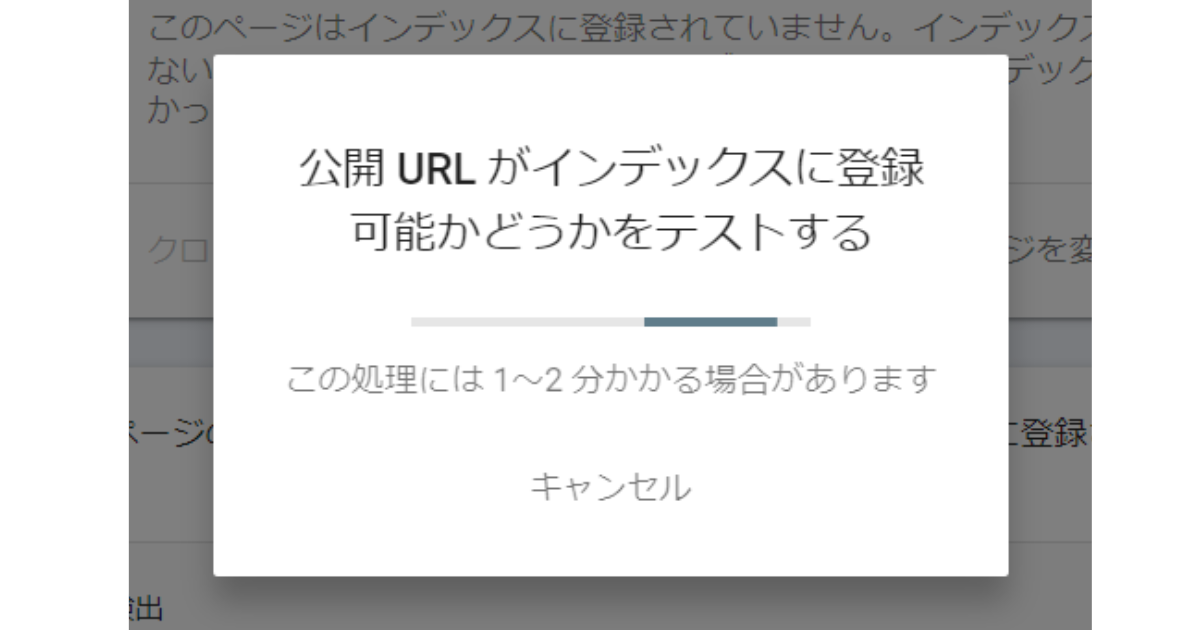
そしたら以下の画面が出たら、リクエスト完了です!
問題なければ1日ほどで登録されます。
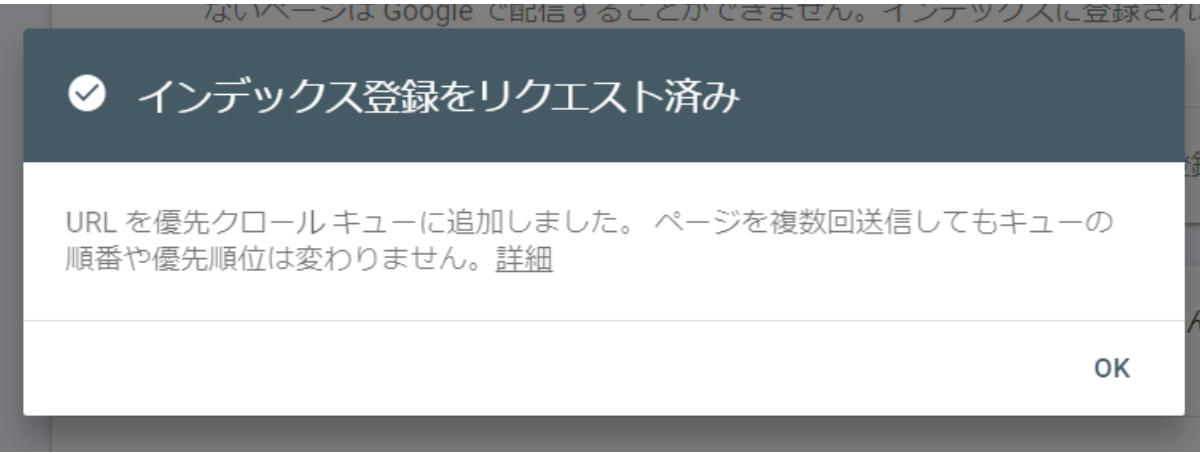
よくある質問
自分以外のサイトのデータも見れるの?
リアルタイムのサイトのアクセスはどうやって見ればいいの?