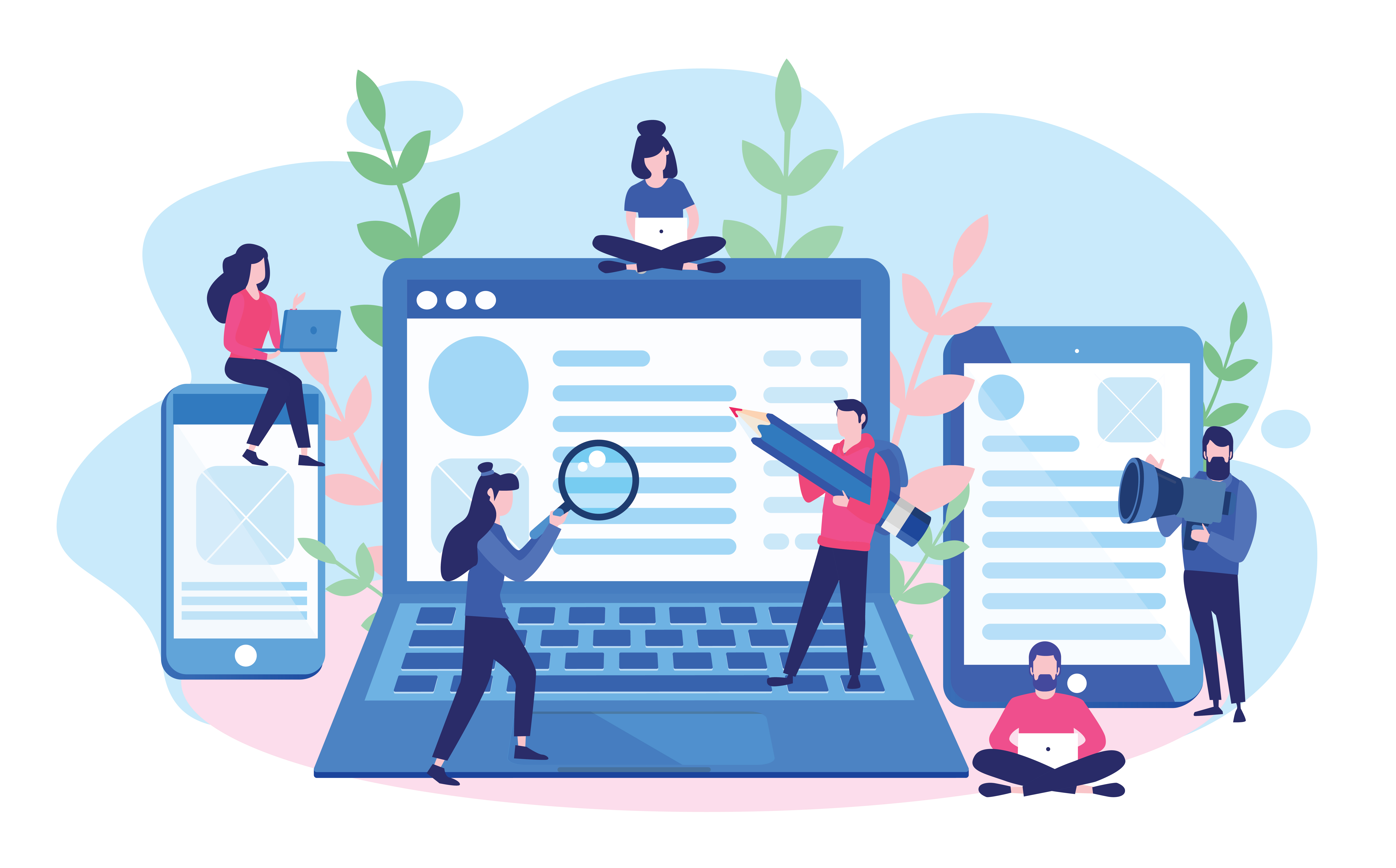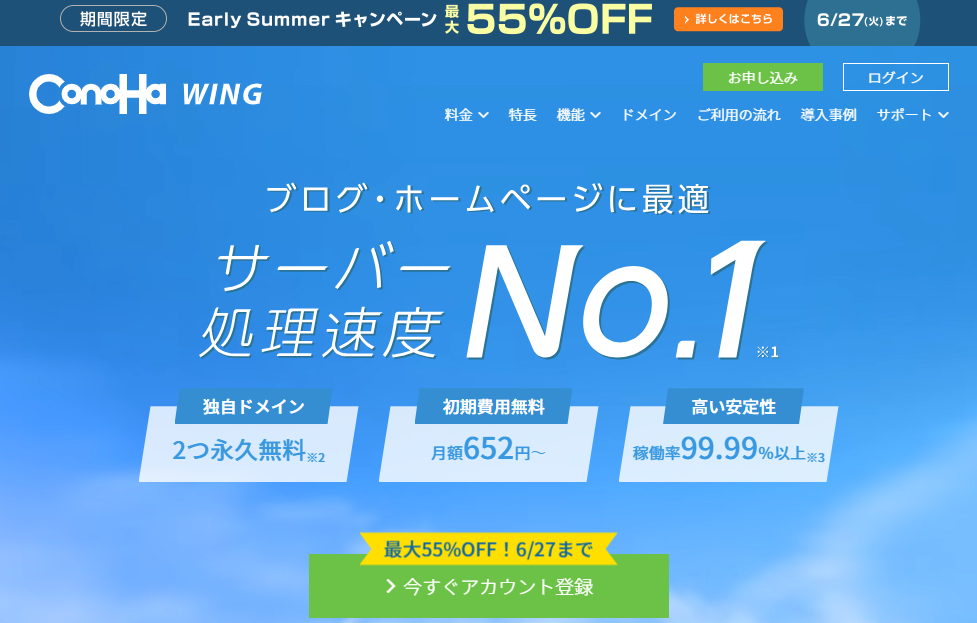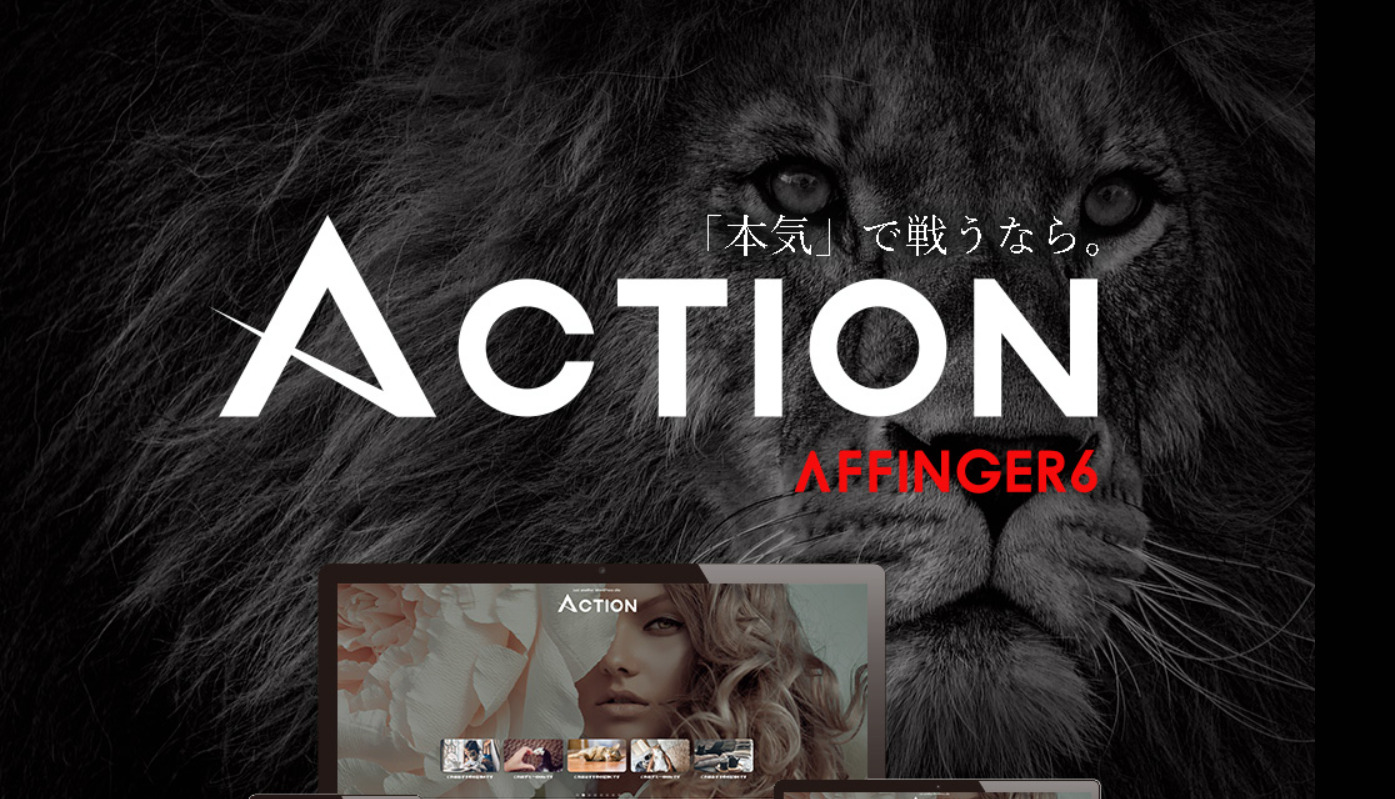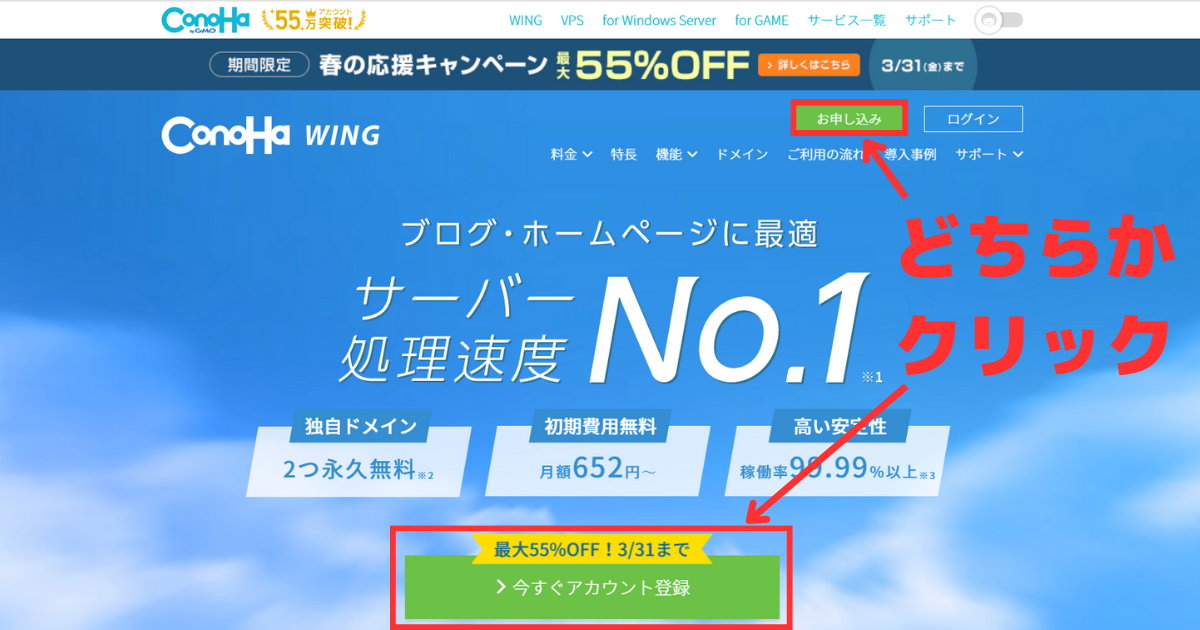この記事はこんな方におすすめ
- これから副業でブログをはじめたい
- そもそもブログの作り方がわからない
- サーバー、ドメインを取得するのがめんどくさい
- WordPress、ConoHa WING
って何か知りたい
こんにちは!akihiro(@akkyblog0111)です。

今回はそんな初心者の方に、ConoHa WINGを使ったWordpress開設のやり方を説明します!
本記事の内容はざっくり以下の通り

前置きはすっ飛ばしてブログ開設方法を見たい方は、こちらから!
1 WordPress開設の全体像を理解しよう
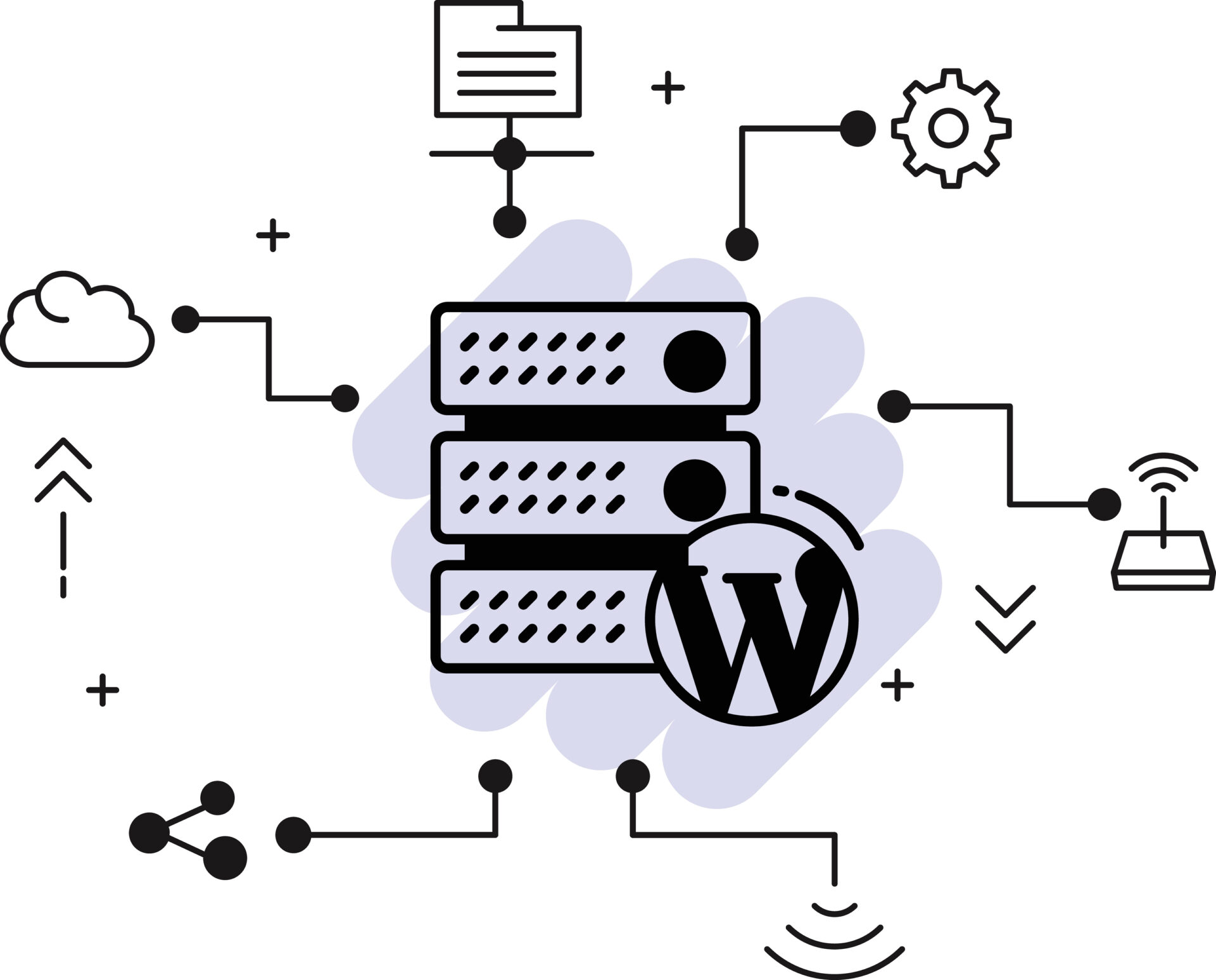
そもそもなぜWordPressがいいの?
ブログといったら、はてなブログやAmebaブログなど無料で気軽に使えるブログサービスがいっぱいあります。
なぜあえて有料のWordPress一択なのか?おすすめする理由は、以下のとおり。
Wordpressをおすすめする理由
- 収益性が高い=稼ぎやすい
- デザイン性が高い
- ビジネススキルとして価値がある
収益性が高い
無料ブログは手軽に作れて操作も簡単である反面、広告が自由に設置できないといった制限があります。
例えばあなたが脱毛や証券口座の広告を設置したいと思っても、自由に貼れなかったり売上の何%かはブログの運営側に持っていかれるなど、不利な場合が多いのです。
その点WordPressであれば、記事内のどこでも広告を設定できるし得た収益はそのままあなたの元にすべて入ってきます。
独自ドメインやサーバー代、後ほど説明する有料テーマ料金など数万円のお金はかかりますが、余裕で元を取れるほどのブログを作れます。
これから本気でブログで稼ぐつもりであれば、WordPress一択です。
デザイン性が高い
WordPressでは、あなたが作りたい!と思うサイト構成を自由にセッティングできます。
ネット上で「このサイト見やすいな~」とか「見た目がかわいい!かっこいい!」と思うサイトがいっぱいありますが、だいたいWordPressで作られています。
見た目が素晴らしいサイトは読者も見ててワクワクするし、読者があなたのブログのファンになってくれるためには重要な要素です。
実際にWordPressでデザインを装飾するのはそれなりの勉強が必要ですが、読者はあなたのサイトをちゃんと見てくれます。
ビジネススキルとして価値がある
実はWordPressでブログを作れるのは、とても市場価値が高いのです!
なぜかとうと、WordPrssを扱えるというのは立派なスキルになるからです。
それもそのはず、ネット上にあるサイトのうちなんと43.3%はWordPressで作られているのです。(ちなみに2位のShopifyは3.8%。圧倒的ですね。。。)
だから企業としてもWordPressでサイト作れます!って人は当然欲しい。履歴書に「WordPress使えます」って書いてあれば、「おっ、こいつやるやん」となるわけです(たぶん)
だからブログで稼ぐけじゃなくて、一生使えるスキルを身に着けるって意味でもWordPressは超おススメです◎

WordPress開設までの5ステップ!
この記事では、ConoHa WINGというレンタルサーバーを使ってWordPressを作成する手順を説明します。
WordPress開設の簡単な流れ
- アカウント登録&レンタルサーバー申込
- プラン選択&かんたんセットアップ
- 本人情報入力
- WordPress初期設定
- ブログ開設完了!
以上の5ステップです!
これから実際の操作画面を見ながら進めていきましょう!
2 WordPressブログの始め方【簡単4ステップ】
2.1 WordPress開設にはConoHaWINGがおすすめ!
まずは手順1、サーバーを借りましょう!
僕も使用しているConoHa Wingをおすすめします!
おすすめする理由は飛ばして、具体的な手順知りたい方はこちらからどうぞ!
僕がConohaWINGをおススメする理由を5つ紹介します。
ConohaWINGをおすすめする理由
通常であれば、サーバーとドメインをそれぞれで契約しなればなりません。
この設定、実はけっっっこうめんどくさいです。ここでつまずいてブログ開設を諦めてしまう人もかなり多い。
でもConoHa WINGに契約するだけでサーバーとドメイン同時に設定できます。
サーバーやドメインの設定の仕方など余計なことで悩む必要ないから、初心者には圧倒的におすすめ◎
とにかく安い!安いだけじゃなくて性能もばっちりです。
通常サーバー代は安くて年額10,000円、ドメイン代は安くて年間1,000円程度
ConoHa WINGは月額660円~!年額だと約8,000円
高性能なうえにコスパ最強クラス!これも多くのブロガーに選ばれている理由ですね◎
Wingパックなら、独自ドメインが2つ無料でついてきます!
通常はドメインを増やしたければ、その手続きもしなければなりません。もちろんドメイン代も必要。
WINGパックなら最初からドメインが2つあるので、もし1つ目のサイトでつまずいても2つ目のドメインでやり直し可能!
ブログで稼ぎたいなら、サイトの表示速度は重要なポイント!
なぜなら稼ぐためには読者にストレスフリーで記事を読んでもらう必要があるから。
ConoHa WINGは、国内のレンタルサーバー会社で2位に約2倍の差をつけて表示速度1位と圧倒的!
実際に僕も使ってみて、なにも不自由なく見れています◎
WordPressブログで本気で稼ぐ方は、遅かれ早かれ使うことになる有料テーマ。
ConoHa WINGでは、副業ブロガーにも人気の有料テーマが安く購入可能です!
ちなみに僕のブログはAFFIGER6という有料テーマを使っています◎
2.2 WordPress開設手続き
2.2.1 必要なモノを準備する
まずは開設に必要なモノです
準備するモノ
・スマホ
・クレジットカード
スマホは本人認証用、クレジットカードは引き落としの登録のために使用します。
2.2.2 アカウント登録 & sサーバー申込
まずはこちらから、ConoHa WING の登録しましょう!
画面を開いたら、中央の「今すぐアカウント登録」か、右上の「お申し込み」をクリック
「初めてご利用の方」でメールアドレスとパスワードを入力
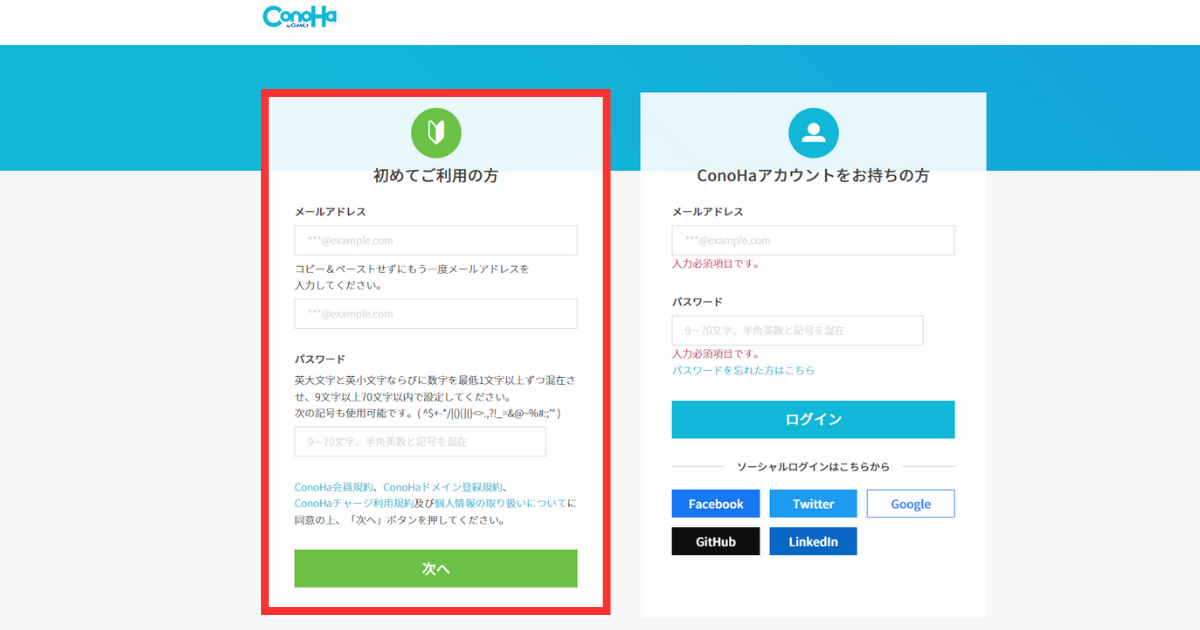
次はサーバーの申込画面です。
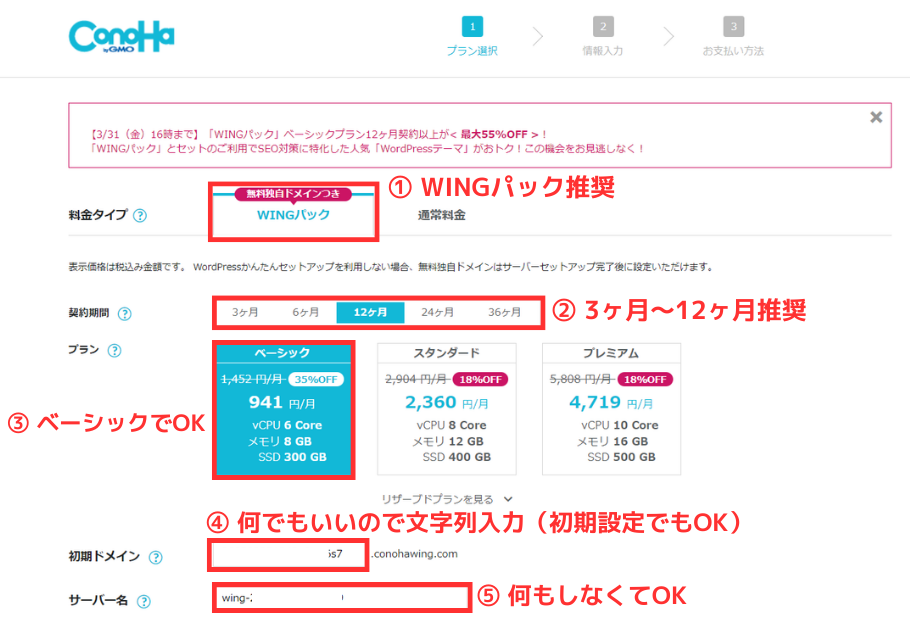
入力項目説明
① 料金タイプ…WINGパック推奨
② 契約期間…3ヶ月~12ヶ月推奨(契約期間長いほど月額料金安い)
③ プラン…ベーシックで充分
④ 初期ドメイン…文字列を入力(初期設定のままでOK)
⑤ サーバー名…何もしなくてOK
2.2.3 かんたんセットアップ
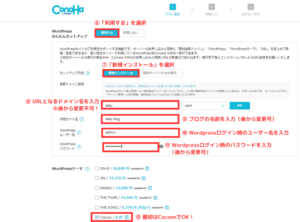
入力項目説明
⑥ WordPressかんたんセットアップ…「利用する」を選択
⑦ セットアップ方法…「新規インストール」を選択
⑧ 独自ドメイン設定…ブログのURLとなる文字列を設定(※後から変更できません)
⑨ 作成サイト名…ブログの名前を設定(後から変更可能)
⑩ WordPressユーザー名…WordPressログイン時に使用するユーザーIDを設定
⑪ WordPressパスワード…WordPressログイン時に使用するパスワードを設定
⑫ WordPressテーマ…最初は無料のCocoonでOK
ここまで入力したら、最後に契約内容を確認して「次へ」!
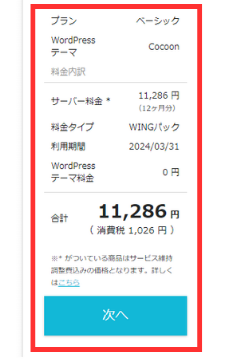
2.2.4 個人情報入力 & SMS認証
そしたら個人情報入力画面になります
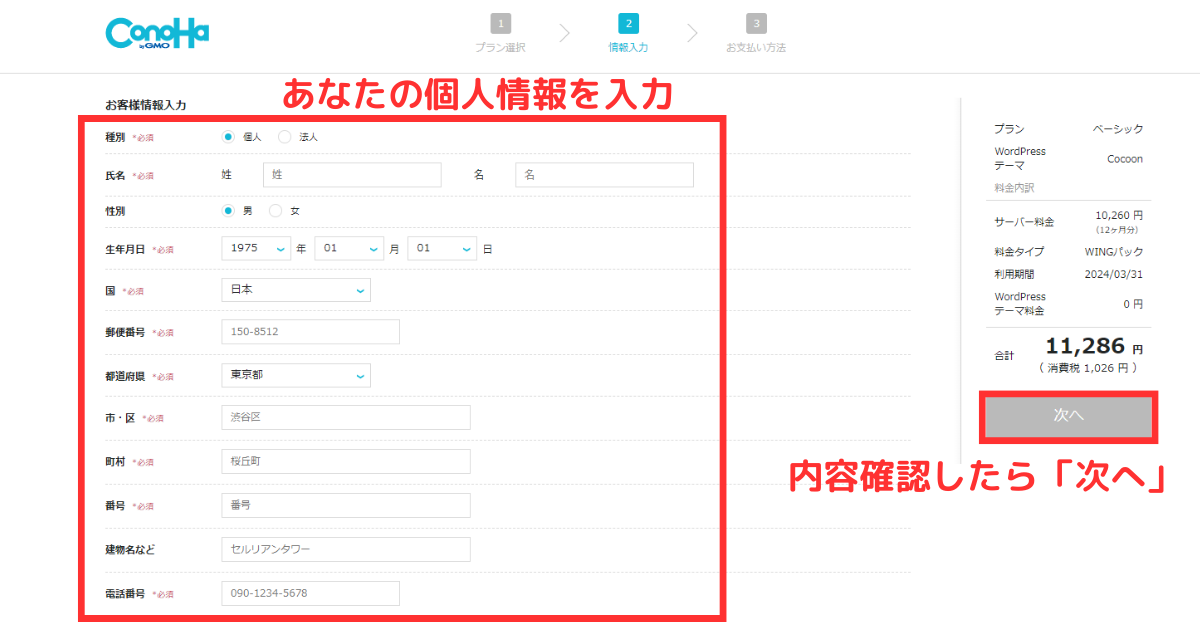 ※必須 の項目にあなたの情報を入力したら「次へ」!
※必須 の項目にあなたの情報を入力したら「次へ」!
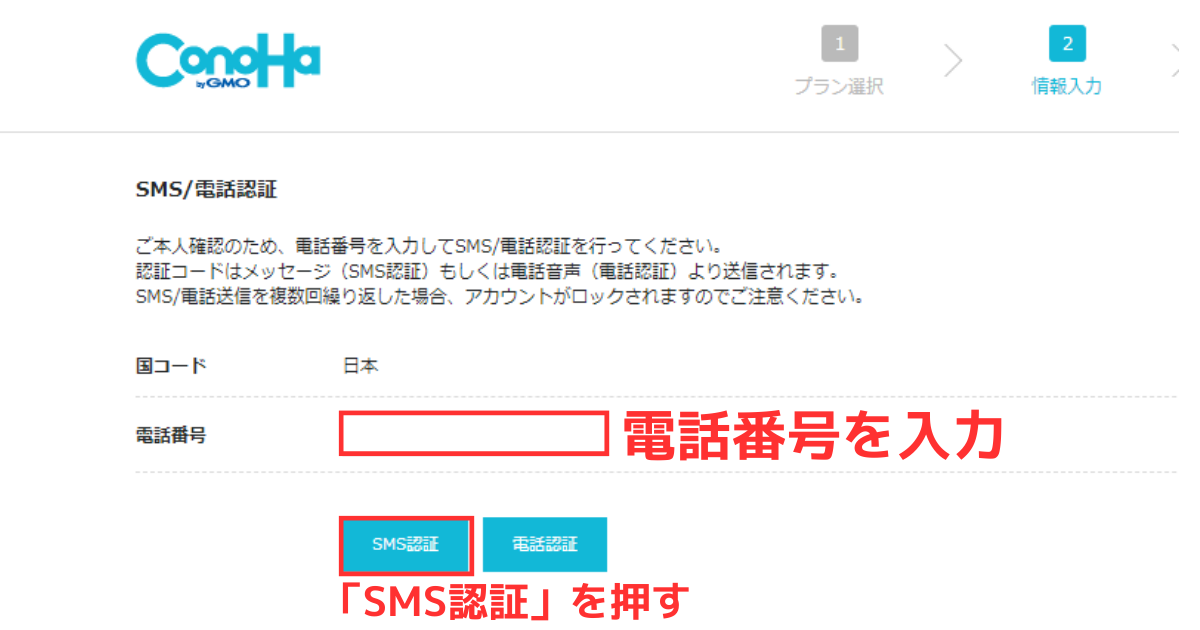
SMS認証画面になるので電話番号を入力して「SMS認証」を押す
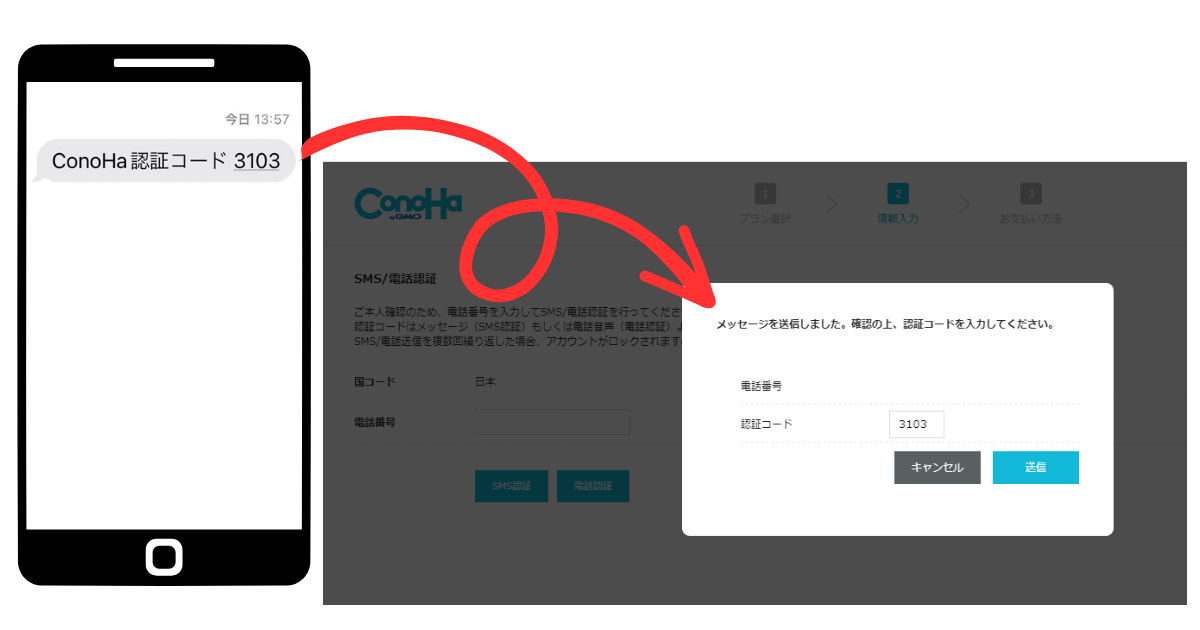
スマホのSMSアプリを開いて、届いた認証コードを入力して「送信」を押す
2.2.5 支払い情報入力
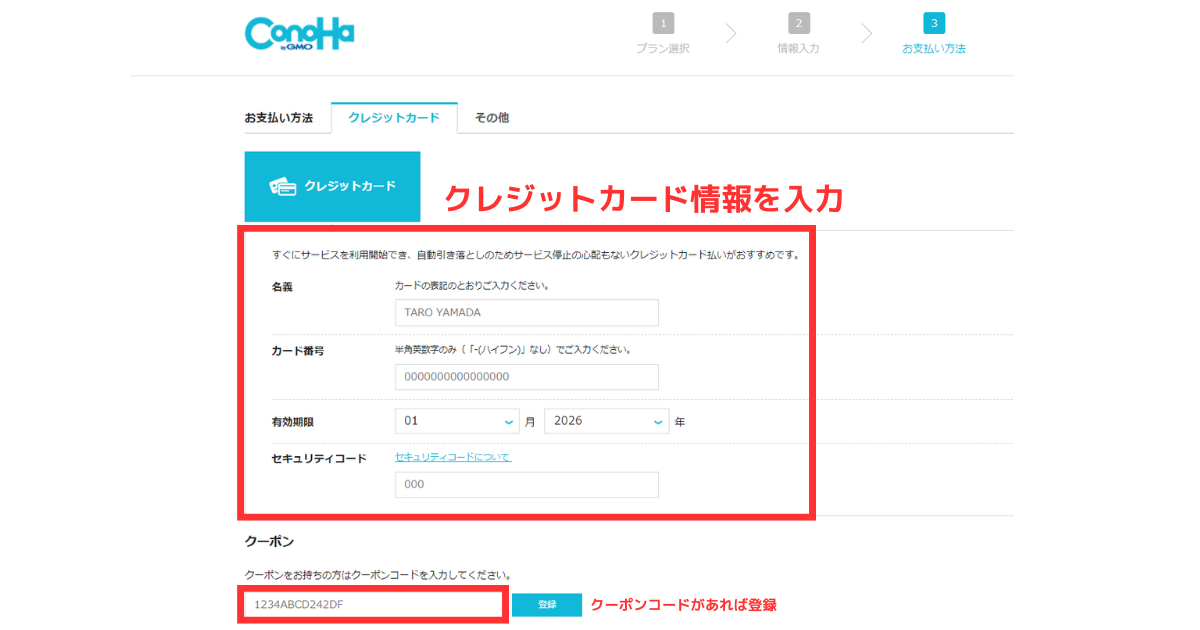
クレジットカードの画面になるので、あなたのカード情報を入力
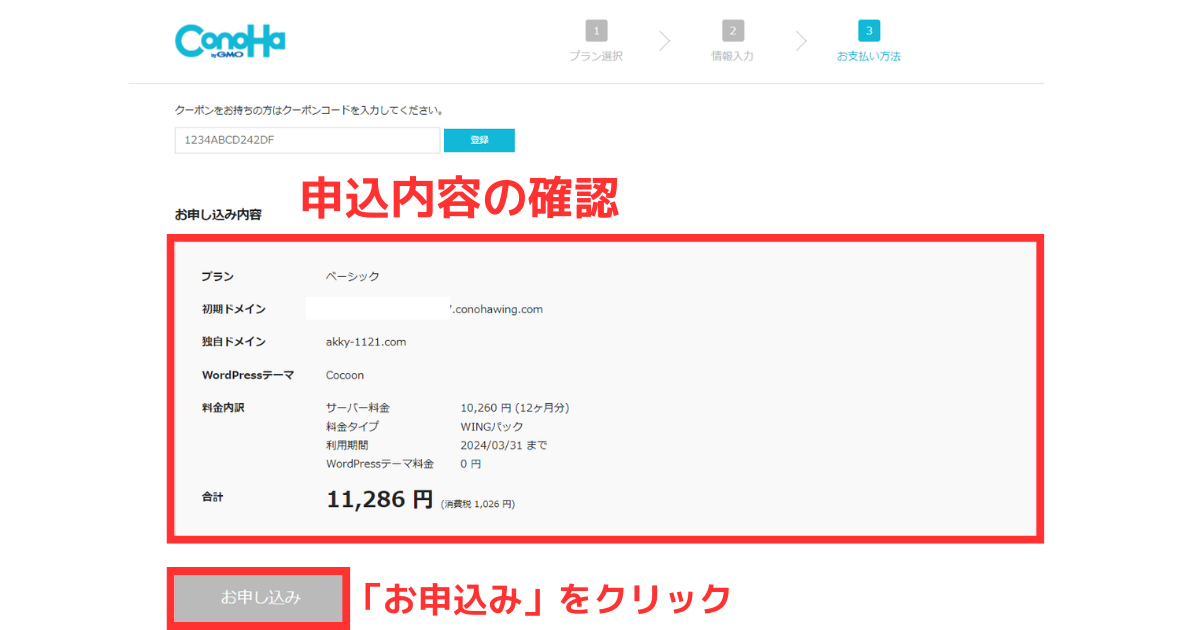
最後に申込内容を確認して、「お申し込み」をクリック!
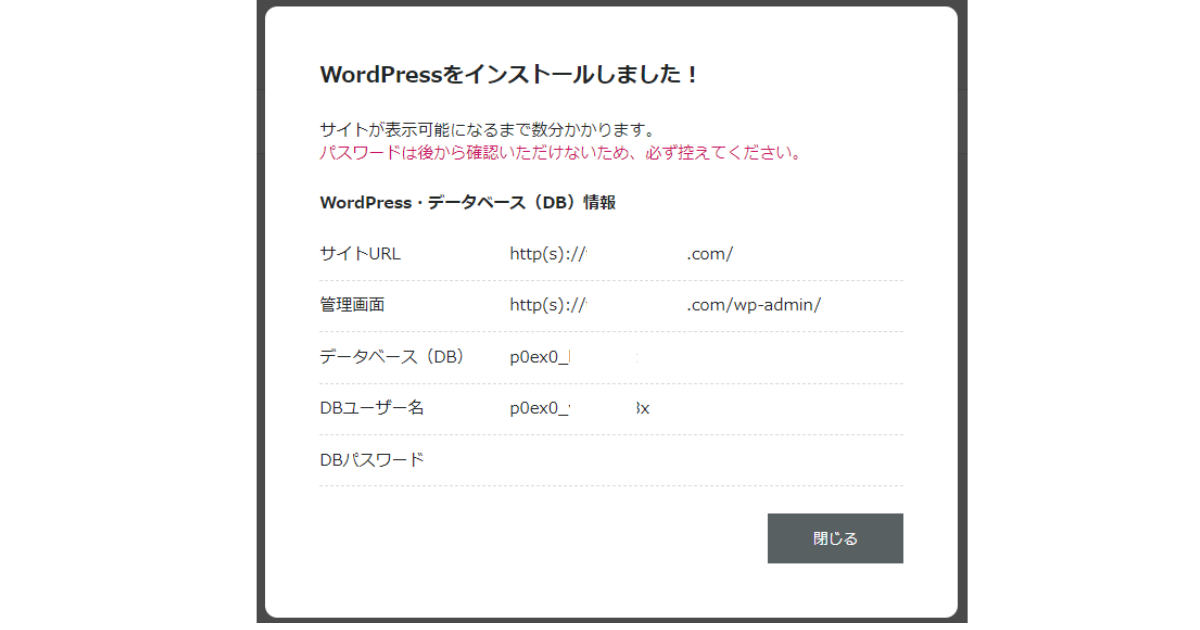
こんな画面が出たら、ひとまずWordPress開設完了です!お疲れ様でした!
2.3 WordPressの稼働確認 & かんたんSSL化
WordPressが稼働してるか確認
ConoHaWINGにログインしたら「サーバー管理」⇒「契約情報」⇒「サーバー情報」と進みます

ここでステータスが「起動中」になっていたら、無事WordPressが稼働しています!!
ついでにSSL設定
SSLとは、インターネット上の通信の暗号化のこと。
SSLを有効化することで、あなたのサイトの情報を誰かが勝手に盗み見したり、なりすまししたり、改ざんされるのを防ぐことができます。
ConoHaWINGにログインしたら、「サイト管理」⇒「サイト設定」⇒サイトのURLをクリック
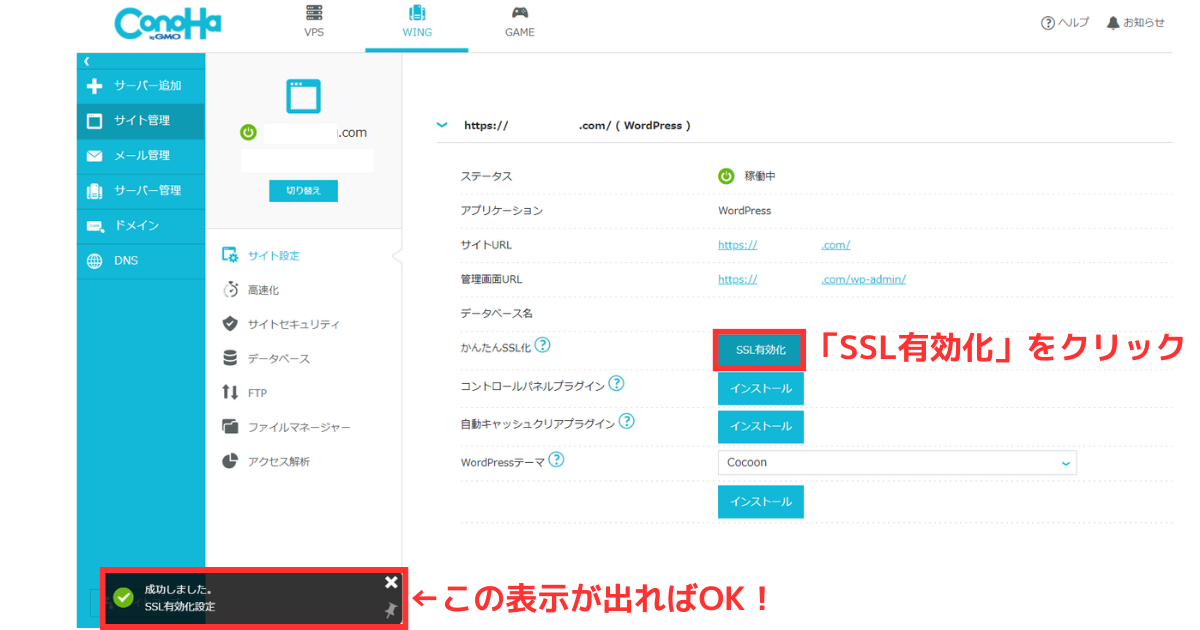
かんたんSSL化の「SSL有効化」をクリックしたら、左下に「成功しました。」の表示が出ればOK!
下の図のように「サイト管理」⇒「サイトセキュリティ」⇒「独自SSL」を開いて、無料独自SSLの利用設定がONになってることを確認しましょう。
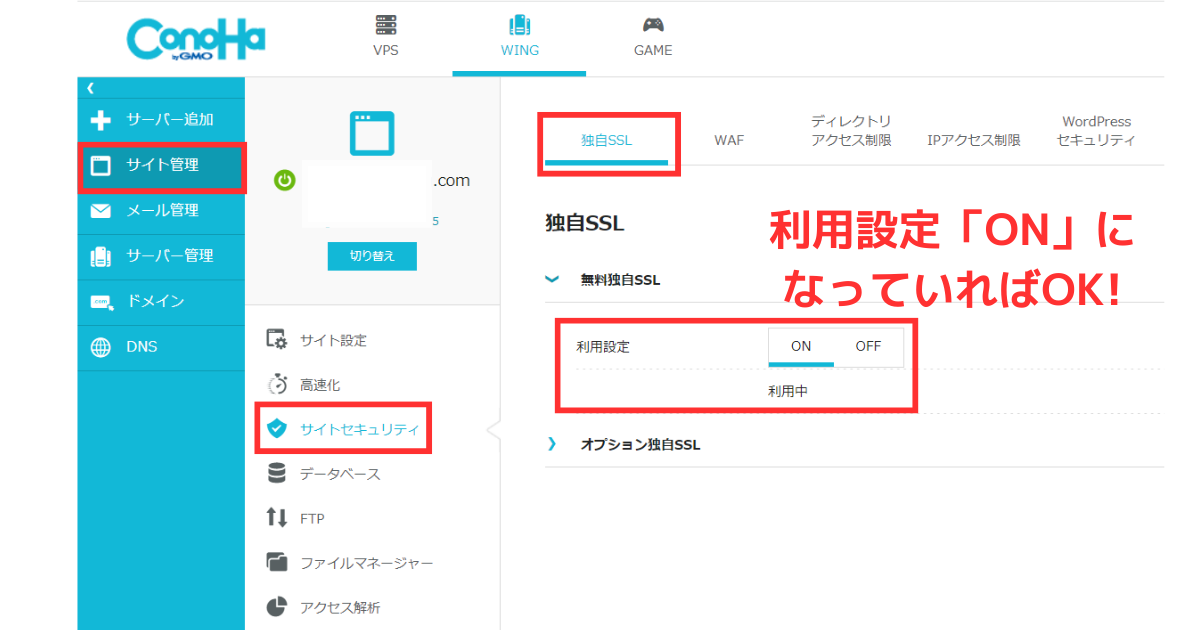
2.4 手順2:WordPressにログイン
1 サイト表示を確認しよう
WordPress開設が完了したら、WordPressにログインしてみましょう
「サイト管理」⇒「サイト設定」⇒ あなたのサイトURLをクリックしてください
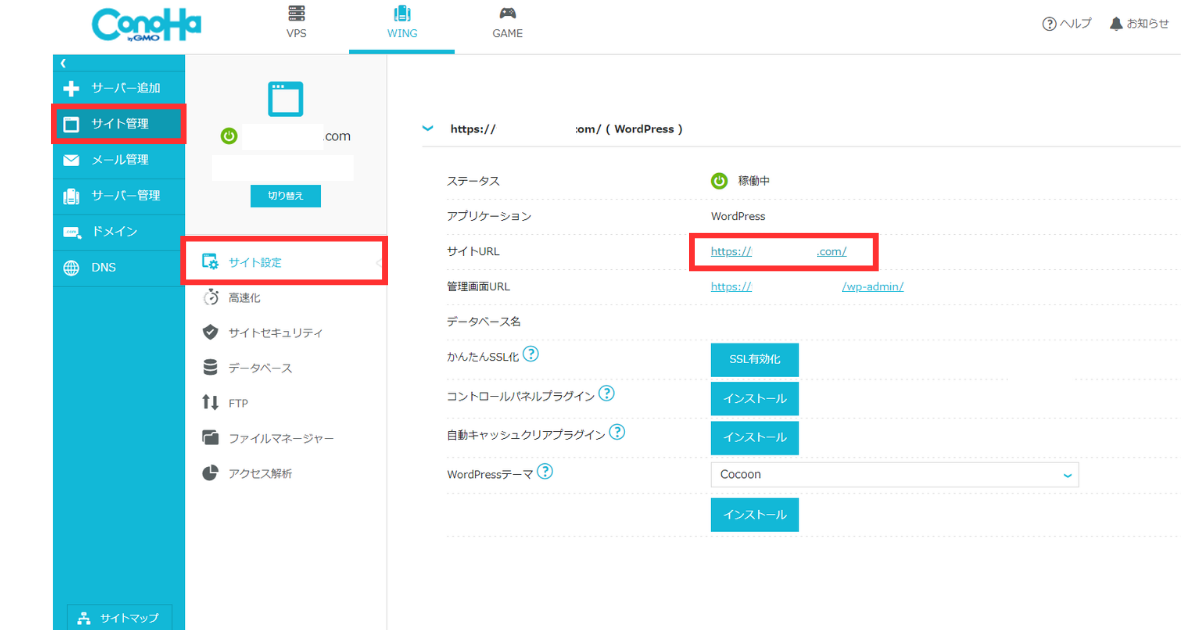
すると、次のような「Hello world!」と書いてある画面が表示されればOKです!

2 管理画面にログインしてみよう
つづいてConoHaWINGかサイトにログインしてみましょう!
「サイト管理」⇒「サイト設定」⇒ 管理画面URLをクリックしましょう
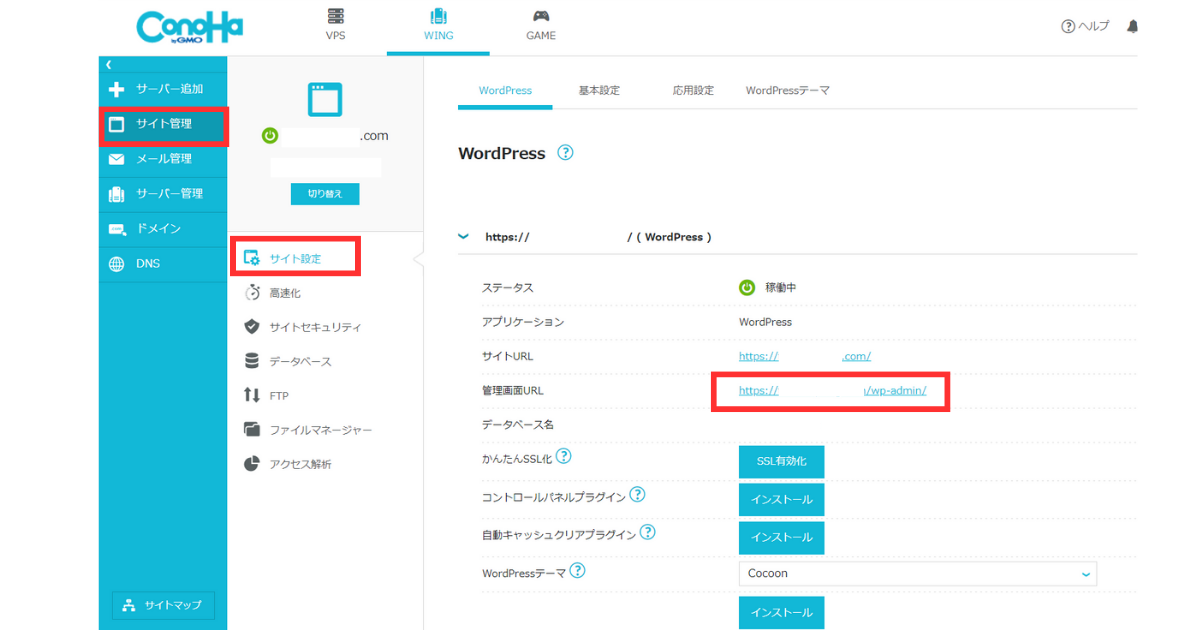
そしたら次の画面になるので、先ほどここで設定したユーザー名とパスワードを入力してログイン
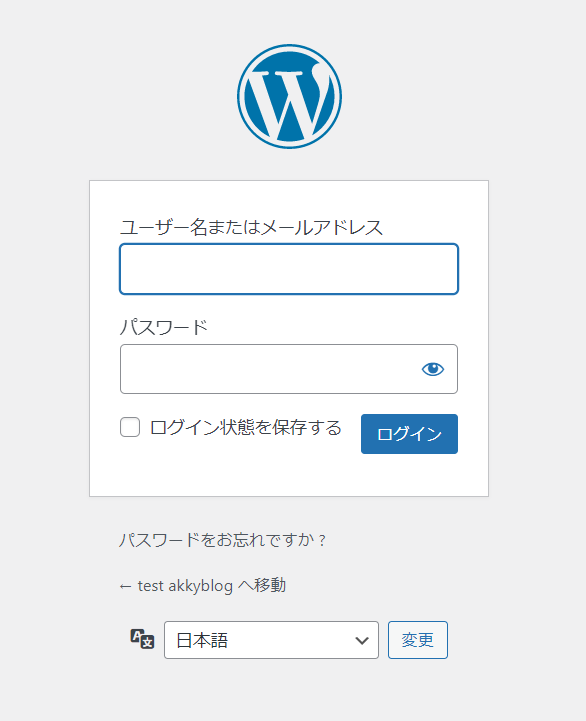
するとこんな感じで「WordPressへようこそ!」とダッシュボード(一覧表示)画面が出ればOKです!
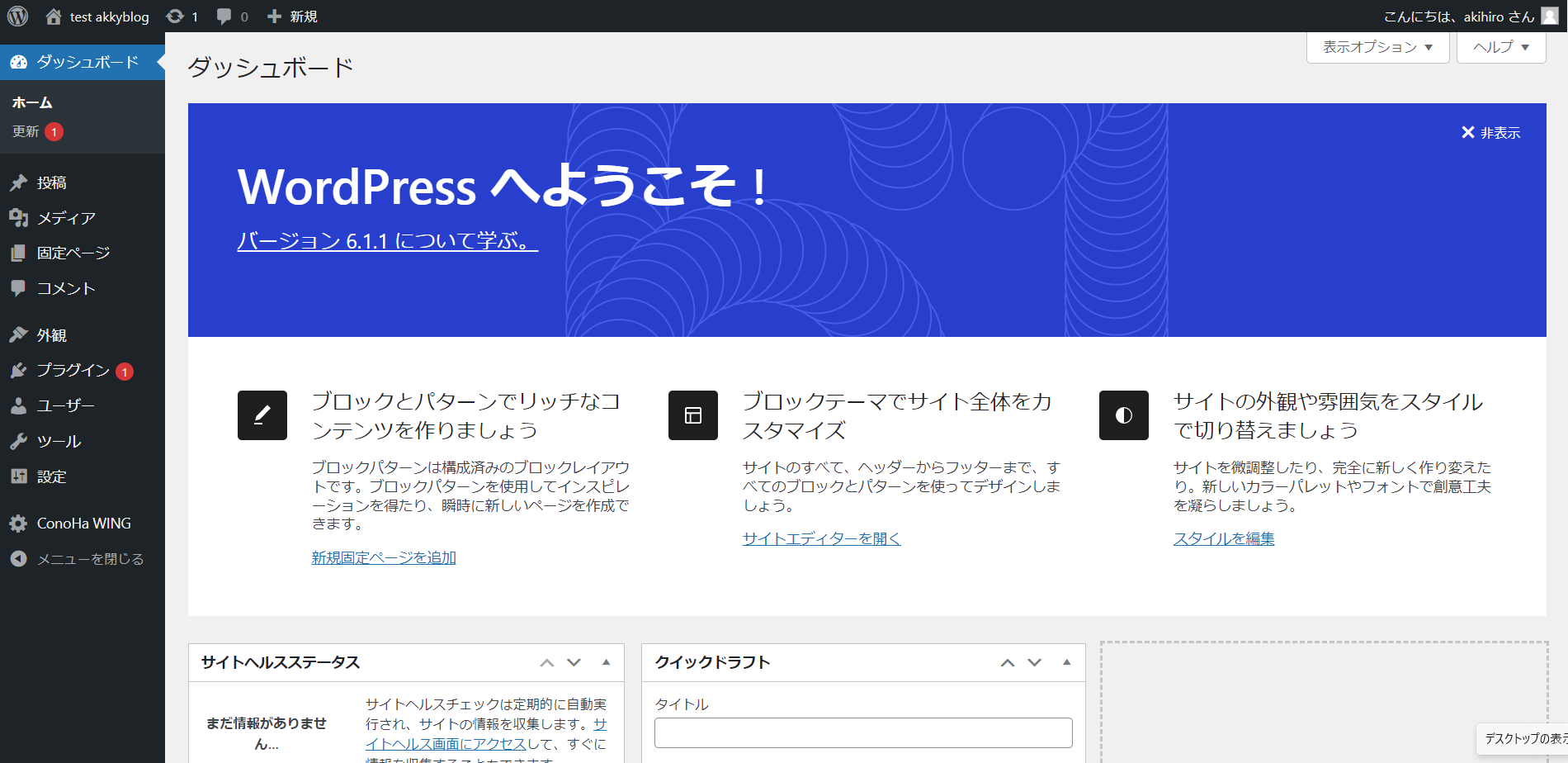

3 初期設定【5ステップ】
WordPressログインまで完了出来たら、ここからは初期設定をしていきましょう!
すぐに記事を書き始める前にやっておいた方がいい設定がいくつかあるのです。
ちょっとめんどくさいですが、あとになってやるとさらにめんどくさくなるので今のうちにやっておきましょう!順番に解説します!
3.1 テーマを導入する
まず初めに、WordPressのテーマを導入しましょう!
テーマとは、ブログ全体のデザインをはじめ、サイト全体の構成や骨組み、表示される機能まで反映するテンプレートです。
ここではまず、WINGパックを契約した時に同時にもらえる無料テーマCocoonを設定します。
WordPressダッシュボードで、「外観」 ⇒ 「テーマ」を選択
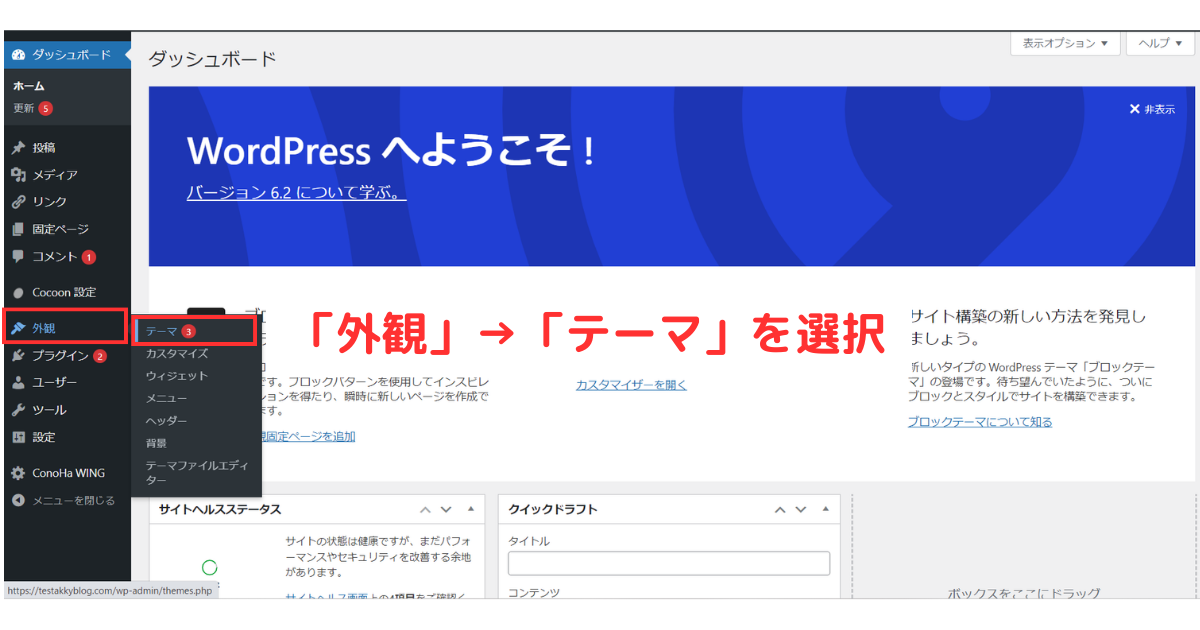
「Cocoon(親テーマ)」「Cocoon Child」を選択
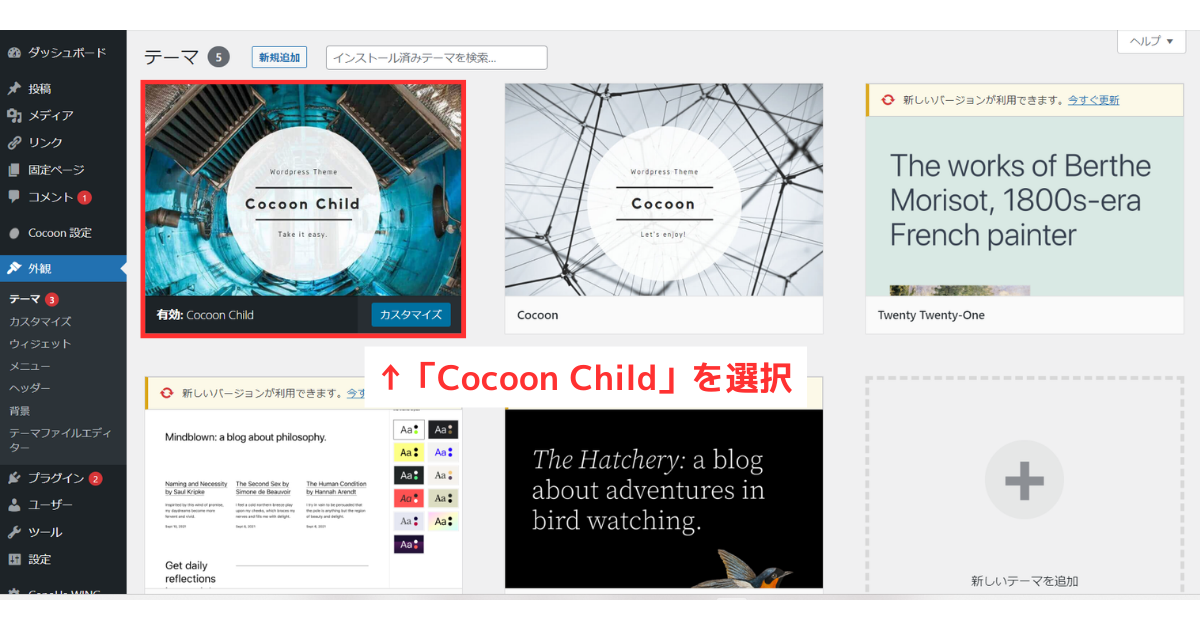
注意ポイント
※親テーマを選ぶと、Cocoonテーマのアップデートがあった際に編集した記事内容が勝手に消えてしまいます。
初期設定からCocoon Childを使うようにしておきましょう!
するとテーマ選択画面に移ります。
「Cocoon Child」が有効化されていることが確認出来たらOK!
ちなみに多くの有名ブロガーの皆さんの99%は、AFFINGER、JIN、SANGO、SWELLなどの有料テーマを使っています。
僕が愛用しているのは、「稼ぐ」に特化したAFFINGER6というテーマ
AFFINGER6の特長
・検索結果上位を加速させる内部SEO施工
・洗練されたデザインをカスタマイズ可能
・収益化UPを助けてくれる豊富なデザインパーツ

3.2 パーマリンクを設定する
パーマリンクとは、ブログ記事のURLの末尾にある文字列のこと。
初期設定のままだと、パーマリンクはランダムな文字列になります。このままだとURLを見ただけでこの記事の内容はわかりません。
そこでGoogleとしても、このパーマリンクを「パッと見たときに何の記事か分かる文字列」にすることを推奨しています。
設定の仕方の詳細はこちらの記事で紹介しています!
こちらもCHECK
-

-
【画像14枚】SEOにおすすめなパーマリンク変更方法を解説!
続きを見る
3.3 プラグインをインストールする
WordPressの既存の機能や設定したテーマだけでは補えない便利な機能を追加・登録し、カスタマイズできるツールです。
3.4 Googleアナリティクスを導入する
Googleアナリティクスを導入しましょう!
これは、あなたのブログに訪れた人がサイトに滞在した時間やどのページを見たかなどが分析できます。
SEO対策をしていくにはゆくゆく必須になるので、早めに設定しましょう◎
アナリティクスの設定方法についての詳細は今後別記事にて紹介します!
3.5 Googleサーチコンソールを導入する
Googleサーチコンソール(通称サチコ)
こちらもアナリティクスと同様にサイトに訪れた人数を見ることができます。
サイトを訪れたときにユーザーが入力した検索キーワード、ページ内にエラーが発生しているかどうか、コンテンツがGoogleに認識されているかどうかなどがわかります。
Googleサーチコンソールの設定方法の詳細はこちらの記事で紹介しています!
こちらもCHECK
-

-
【画像17枚】Google search consoleの設定方法解説!
続きを見る
4 記事を書いてみよう!
さあ晴れてWordPressの初期設定まで終わりました!おめでとうございます!!
…で、ここで終わりでは無いですね笑
ブログで稼ぐためには、当たり前ですが記事を投稿しなければなりません。
WordPressを開設で満足してしまって、記事は書かずに放置してしまう人もめちゃくちゃ多いのです。
だからまずは何でもいいので、記事を書いてみましょう!
自己紹介、最近買ってよかったもの、どんなジャンルで発信していくか…なんでもOKです!
記事投稿の仕方は、ダッシュボードの左側の「投稿」から「新規追加」をクリック
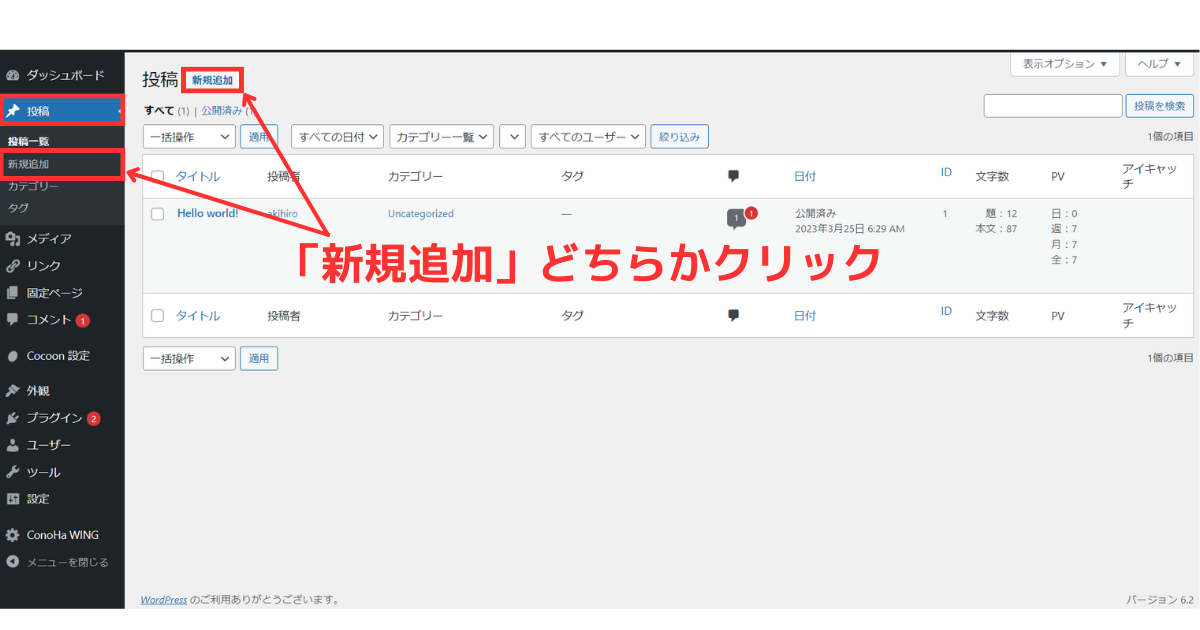
そうすると記事投稿画面に移ります。
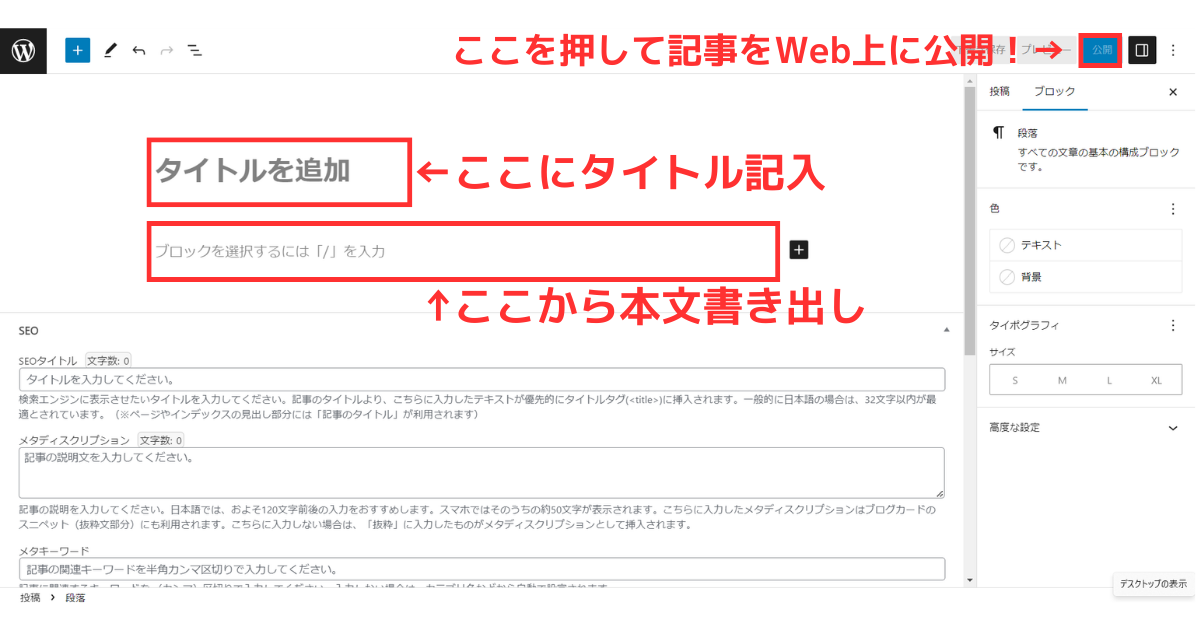
ここから記事を書き始めましょう!
最初は「ブロックエディター」という編集モードとなっています。
これは文章をひとつひとつブロックとして書いていくので、初心者にはちょっと扱いにくいです。
そこでおすすめになるのは「クラシックエディター」という編集モードです。
クラシックエディターを使った編集は別記事で紹介するのでそちらを参考にしてください!
5 広告を設置しよう!
記事を書いたら、広告を設置しましょう!
あなたの記事から読者がその広告をクリックして商品を購入することで、あなたの手元に広告料が入ります◎
これがいわゆるアフィリエイト広告ですね。
副業ブロガーが登録しておきたいアフィリエイト広告サイトは次の通り。
もしもアフィリエイト
a8ネット
afb
アクセストレード
バリューコマース
インフォトップ
記事中への広告設定の仕方は今後記事で解説していきます!
6 【最後に】さあ、僕と一緒にブログ頑張ろう!
という感じで、ブログをこれから始める人へ向けてConoHa WINGを使ったWordPress開設方法を説明してきました!
…まあ、かくいう僕もまだこれから稼ぎ始めます笑
WordPress開設してから約8か月目ですが、この記事を書くのに1週間かかりました。10,000字もあると大変です。
現実的な話をすると、これから0からブログ始める方にはおそらく1回は必ず挫折します。保証します。(いやな保証)
それくらいブログは継続するのが大変です。
初めてすぐには収益化もできないので。
でもそれでも続けて頑張り続けたら収益は出てくるはずだし、諦めたらそこで試合終了です。
もしブログ続ける辛くなったらこの記事を読んでみてください。
-

-
参考【考え方】ブログ書くのめんどくさい…と思った時に思い出してほしい3つの言葉
続きを見る